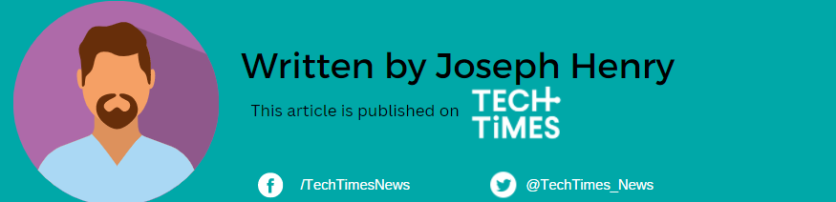The gaming world just got a lot more exciting with Xbox's groundbreaking feature that's set to redefine your gaming experience.
In a significant stride forward, the Xbox Accessories app now supports keyboard button mapping for the Xbox Elite Wireless Controller Series 2 and the Xbox Adaptive Controller, per IGN. This revolutionary addition from Microsoft allows players to map controller buttons to keyboard keys.
Seamless Integration for Enhanced Gameplay
The Xbox Accessories app has rolled out this feature for both PC and console gaming, creating a seamless integration of keyboard and controller inputs. The new Microsoft blog suggests that you can now tailor your gaming experience to your preferences to achieve greater control and precision in your gameplay.
Related Article: Xbox Game Pass Will Not Feature Activision Blizzard Games This Year; Phil Spencer Reveals When
Endless Customization with Xbox Elite Wireless Controller Series 2
With this innovation, you can customize your Xbox Elite Wireless Controller Series 2 like never before. You have the freedom to choose any button on your Elite Series 2 or port on your Xbox Adaptive Controller and map it to your desired keyboard key. The possibilities are endless, and the choice is yours.
Effortless Configuration For Keyboard Remapping
Getting started is a breeze. Here are the steps you need to follow to get started with the keyboard remapping of your controller.
Open the Xbox Accessories app on your Xbox or PC.
Click the "Configure" button.
Create a new profile or edit an existing one.
Select a button in the app that corresponds to the button you wish to map.
Define the primary usage of that button and, if needed, the Shift mode usage.
Move over to the "Key" tab and click "Assign a key."
On PC, press a key on your keyboard. On Xbox, press a key on your connected keyboard or use the virtual keyboard. You can also apply modifiers like Shift, Ctrl, Alt, and Win to the mapping.
To explore the full list of supported keys, click the "Show all" button.
Click "Done" and ensure the configuration is assigned to Slot 1, Slot 2, or Slot 3.
Exit the Xbox Accessories app, and you're all set to embark on your gaming journey.
Start playing your favorite games on the same Xbox or PC where you configured your controller. Simply press the Profile button on your controller during gameplay to switch to the profile you assigned your new settings to. Make sure the game you choose supports keyboard input, and you're all set to dive into a gaming experience like never before.
Bonus Tricks in Mapping Keyboard Keys
To ensure everything is set up correctly, you can test your controller buttons to confirm they emit the correct keyboard key. This way, you'll have a seamless and responsive gaming experience.
On top of that, you can unlock the full potential of your Xbox Elite Wireless Controller Series 2 by mapping keyboard keys to actions that aren't already assigned to existing buttons. This grants you four extra actions on your controller, elevating your gaming prowess.
If you're using the Xbox Adaptive Controller, you can map keyboard keys to the X1/X2 ports for a similar advantage.
What You Need to Remember
Xbox Insider shares some important notes you shouldn't forget:
Each controller button can be mapped to a single key along with any combination of modifier keys (Win, Shift, Ctrl, Alt).
Keyboard input support varies from game to game, so some titles may offer full support, partial support, or no support.
It's important to note that using or mapping keyboard keys via Bluetooth on a PC is not supported. For more details, you can explore the Xbox Accessories app and Bluetooth connections.
The gaming landscape has evolved, and Xbox is at the forefront of this transformation. Experience gaming like never before with keyboard button mapping and redefine the way you play.
Read also: Microsoft Bringing New Titles to Xbox Game Pass: Console Availability, Release Date, and More