Are you looking to get rid of an existing watermark from your Microsoft Word document? If so, you have two ways to remove watermarks in Microsoft Word. We will show you both.
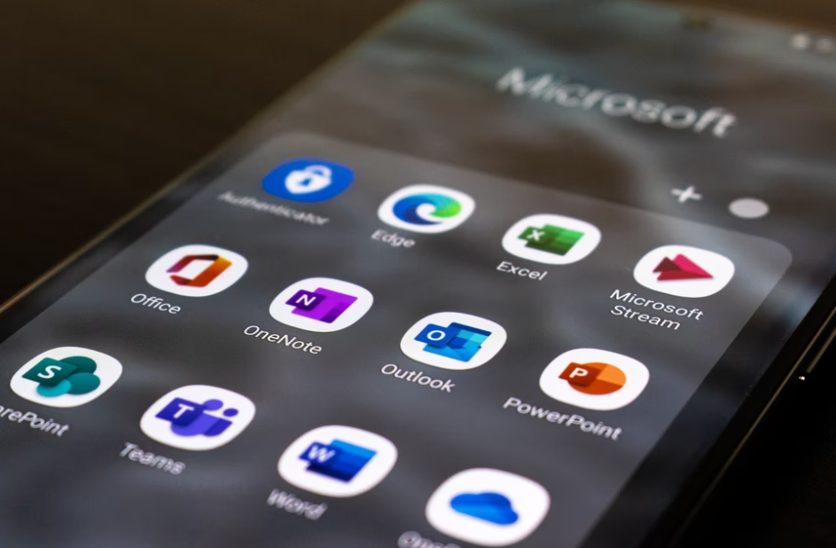
Remove a Watermark in Word From the Watermark Menu
One way to delete a watermark from your Microsoft Word document is to use the Watermark menu. This is the menu that you also use to add watermark to your documents, according to HowtoGeek.
To start, you need to open your document containing a watermark with Microsoft Word. On the Word screen, in the ribbon located at the top, click the Design tab.
On the Design tab, in the Page Background section, select Watermark. If you are on Windows, then from the Watermark menu, choose Remove Watermark.
If you are on Mac, on the Insert Watermark window, choose No Watermark at the top. And Word will delete the watermark from your document. It is very easy to re-add a watermark to your document, if you would like to do that.
Also Read : Teacher In Ghana Shows Students How To Use Microsoft Word On Blackboard, Microsoft Steps In To Help
Remove a Watermark in Word by Editing the Header
The other way to remove a watermark in Word is by editing the header or the footer. When you do that, your watermark also becomes editable and removable, according to LifeWire.
To use this method, open your document with Microsoft Word. In Word's ribbon at the top, click the "Insert" tab. On the Insert tab, in the Header & Footer section, click Header. You can use the Footer option too if you want.
In the menu that opens, at the bottom, click Edit Header. Your document's header is now editable, giving you access to the watermark. Find the watermark that you want to remove in your document and click it.
While your watermark is selected, press the Delete key on your keyboard. Word will remove the selected watermark. And that is all there is to it.
You can now add a new watermark on your document or you can just leave the document background blank. The choice is yours.
Adding Watermarks on Google Docs
Adding a watermark to your document can be a good way to personalize or label it as your own. Unfortunately, Google Docs doesn't offer a built-in way to do this, but there is a workaround you can try instead, according to WonderShare.
If you want a built-in way to add watermarks to your documents, you can use Microsoft Word and add watermarks to Word documents instead.
The Google Drawings tool allows you to create charts, diagrams, and basic images that you can use inside other Google apps. Create a new Google Drawings drawing to begin.
If you have a logo or other image that you'd like to use as your watermark, click on the "Image" icon in the menu bar or press Insert and Image instead.
Choose the "Upload From Computer" option to upload an image from your PC.
You can also insert images from your Google Drive or Google Photos storage, from the web, or by searching for it using the built-in Google images search. Select one of these options to proceed.
Written by Sophie Webster
Owned by Tech Times




