Windows 11 introduced a wave of productivity-enhancing features, but many remain undiscovered. Let's dive into some of the best-kept secrets to streamline your workflow and maximize your Windows 11 experience. These features are often overlooked, but you will later find out that they are gems.
Harness the Power of Multitasking of Windows 11
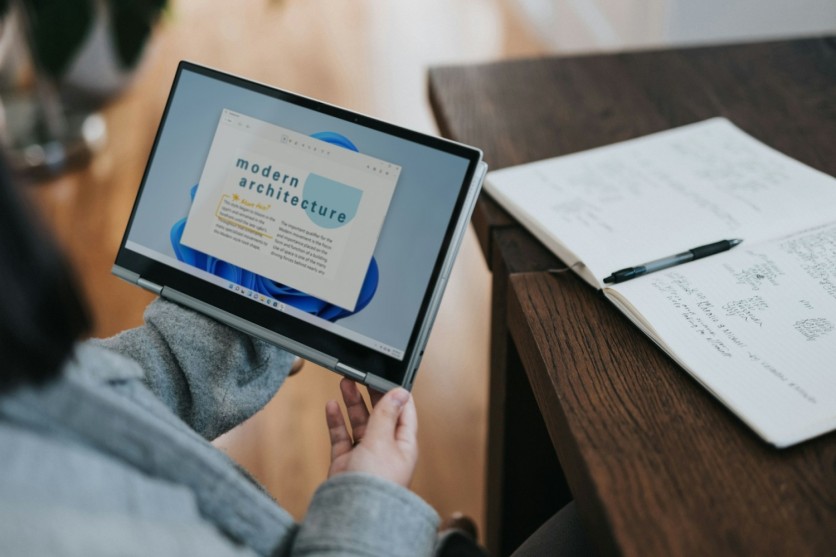
Windows 11 offers strong multitasking capabilities to help you manage multiple tasks efficiently.
Split Screen Mastery: Divide your screen into multiple sections to work on different applications simultaneously. Drag a window to the left or right edge of the screen to automatically resize it. For a quad-split view, drag a window to a corner.
Snap Assist for Speed: Quickly arrange windows by hovering over the maximize button and selecting your preferred layout from the thumbnail options.
Window Groups: Organize and Conquer: Create groups of related windows for easy management. Right-click on a taskbar group to minimize or close all windows at once.
Customize Your Multitasking Experience: Tailor the multitasking features to your preferences by accessing the Snap Windows settings.
Create Virtual Workspaces with Task View on Windows 11
Task View empowers you to create multiple virtual desktops to organize your tasks effectively.
Establish Separate Workspaces: Create distinct desktops for different projects or activities by clicking the Task View button.
Transfer Windows Between Desktops: Easily move windows between desktops by right-clicking on the window and selecting the desired desktop.
Customize Your Desktops: Rename, add, or remove desktops to suit your workflow.
Optimize Your Workflow with Focus Sessions
Enhance your focus and productivity with Focus Sessions, a built-in time management tool.
Set Goals and Time Limits: Define specific goals and set timers to break your work into focused intervals.
Integrate To-Do Lists: Sync your Microsoft To-Do list for seamless task management.
Customize Your Focus Experience: Adjust settings to include breaks, background music, and lighting adjustments.
Unlock the Potential of the Windows 11's Clipboard
The Windows 11 clipboard offers more than just basic copy-and-paste functionality.
Access Recent Clipboard Items: Quickly retrieve previously copied text, images, or files with the Windows + V shortcut.
Save Frequently Used Items: Pin important items to the clipboard for easy access.
Explore Emoji, GIFs, and Symbols: The clipboard also provides quick access to a vast library of emojis, GIFs, and special characters.
Synchronize Clipboard Across Devices: Share clipboard content between your Windows devices (optional).
Master these Windows 11 features to significantly boost your productivity and efficiency. Experiment with different combinations to find the perfect workflow that suits your needs.
If you are still stuck with your old Windows 10, these features are enough to convince you to upgrade to the latest operating system. In fact, Microsoft is urging users to embrace Windows 11. However, it was later found that OS adoption is not smooth since some users prefer utilizing the older operating system.
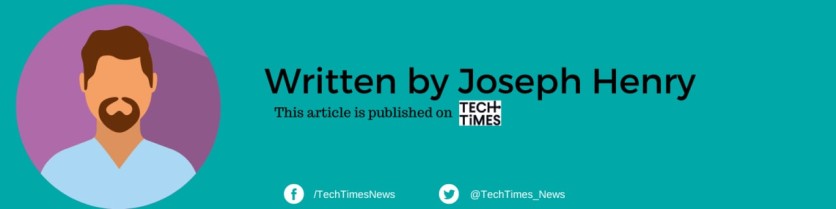
![Apple Watch Series 10 [GPS 42mm]](https://d.techtimes.com/en/full/453899/apple-watch-series-10-gps-42mm.jpg?w=184&h=103&f=9fb3c2ea2db928c663d1d2eadbcb3e52)



