Your PC does not meet the new system requirements set by Microsoft but you badly want to upgrade to Windows 11 because your current Windows OS is already slow. It's frustrating to think about it, but wait there's a solution for you.
This might not be possible at first, but in actuality, there's a workaround that will help you install the new operating system even on unsupported hardware through this guide.
Understanding Windows 11 Requirements

Windows 11 has set higher benchmarks for compatible devices, including the necessity for Trusted Platform Module (TPM) 2.0 support. Many users have devices that are otherwise capable but lack this specific feature, rendering them ineligible for the upgrade.
Despite this, there are methods to bypass these requirements and proceed with installing Windows 11.
Risks of Installing Windows 11 on Incompatible Hardware
Before proceeding with the installation on unsupported hardware, it's crucial to acknowledge the risks. Microsoft designed these system requirements to enhance security, which means bypassing them could expose your PC to vulnerabilities.
Unsupported PCs might experience performance issues, lack of updates, or even compatibility problems. Moreover, any damage incurred from such installations isn't covered under warranty.
Proceeding with caution is advised, particularly if your device is still under warranty.
Preparing for the Upgrade
Before you initiate the upgrade process, it is vital to back up all critical data. Losing data during an upgrade is a real risk, and having backups ensures that personal data like photos, videos, and documents are safe. Once backups are in place, you can start preparing your PC for Windows 11.
Downloading Necessary Tools and Files
Obtain Windows 11 ISO: First, download the Windows 11 ISO file from Microsoft's official site. This file is quite large (over 6GB), so ensure you have a stable and fast internet connection.
Prepare Bootable USB Drive: Download Rufus, a free tool for creating bootable USB drives. You'll need a USB drive with a minimum of 8GB space. Remember, using Rufus will format your USB drive, so back up any existing data on it before proceeding.
Customizing and Creating Installation Media
With Rufus, load the Windows 11 ISO you downloaded and adjust settings to bypass certain installation requirements:
Disable checks for TPM 2.0, Secure Boot, and a minimum of 4GB RAM.
Opt to create a local account instead of a Microsoft online account.
Choose to skip data collection settings for more privacy.
After setting up these parameters in Rufus, create your bootable USB drive with the customized Windows 11 installation.
Installing Windows 11
To install Windows 11 from the bootable USB:
Insert the USB and restart your PC.
Enter the boot menu (usually accessible by pressing F12 or another function key during startup).
Select your USB drive as the primary boot device.
Follow the on-screen instructions to install Windows 11. When the PC restarts during installation, ensure you remove the USB drive to avoid rebooting into the installer again.
Post-Installation
Once the installation completes, Windows 11 should automatically activate if you previously had Windows 10 Pro. The system uses your existing product key for activation, saving you the hassle of entering it manually.
Windows 10 Ending in a Few Months
As support for Windows 10 will end on October 14, 2025, using an unsupported PC online post this date could expose you to security risks.
While Microsoft offers the Extended Security Updates (ESU) program, it can be costly. Weigh the costs and benefits if you choose to stick with Windows 10 beyond its support lifecycle.
Users with unsupported PCs can enjoy the new features of Windows 11 safely and efficiently by following our guide.
Remember, upgrading to a new operating system on outdated hardware is risky and should be done with full awareness of the potential implications.
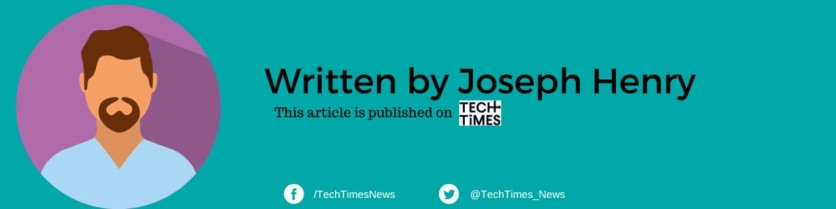
![Apple Watch Series 10 [GPS 42mm]](https://d.techtimes.com/en/full/453899/apple-watch-series-10-gps-42mm.jpg?w=184&h=103&f=9fb3c2ea2db928c663d1d2eadbcb3e52)



