Windows 11 has become a powerhouse operating system, but with great features comes great data collection.
For privacy-conscious users, the amount of data Windows collects can be alarming. Here's a breakdown of the data Windows gathers, how it's used, and most importantly, how to opt-out whenever possible.
Understanding Required vs. Optional Data Collection

Microsoft categorizes some data as "required" for essential functions like system updates, security, and basic functionality. This includes hardware details, basic device information, and diagnostic data for critical failures.
Unfortunately, there's no way to opt-out of this specific data collection.
However, the good news is that a significant portion of Windows 11 data collection falls under the "optional" category. While some features require specific data to function, the features themselves can be disabled.
Let's see the different types of optional data and how to manage them:
Browsing History and Search Terms
Windows 11 can track your browsing activity using Microsoft browsers like Edge. This includes your history, search terms, and even configuration changes. To disable this, navigate to Settings > Privacy & security > Diagnostics & feedback and toggle "Send optional diagnostic data" to Off.
Connected Devices and Usage Tracking
The same setting that collects error reports also gathers details about connected devices, like webcams, printers, and external drives. It can even track how you interact with Windows 11, including your default app choices.
You can turn this off through the same method as browsing history - head to Settings > Privacy & security > Diagnostics & feedback and toggle "Send optional diagnostic data" to Off.
Inking, Typing, and Voice Input
Windows 11 collects anonymized data regarding your typing, handwriting, and spoken inputs. While anonymized, it can include samples of your writing or dictation for improvement purposes. To disable this, navigate to Settings > Privacy & security > Diagnostics & feedback and toggle "Improve inking and typing" to Off.
Product and Service Performance & Usage
This telemetry data focuses on your device's health, apps, drivers, and operating system performance. This might include details on Cortana's response time or facial recognition speed. Additionally, it can be used for "tailored experiences" like suggesting battery-saving settings or cloud storage when your device is low on space.
To turn this off, navigate to Settings > Privacy & security > Diagnostics & feedback. Then, toggle both "Send optional diagnostic data" and "Tailored experiences" to Off.
Software Setup and Inventory
Windows 11 collects information on installed apps, anti-malware software, driver updates, download times, and even installed Microsoft Store apps. This data, along with tailored experiences, can be used to suggest similar apps or recommend alternative solutions based on your usage patterns.
To disable this, head to Settings > Privacy & security > Diagnostics & feedback. Then, toggle both "Send optional diagnostic data" and "Tailored experiences" to Off.
Location Tracking
Location data is used for features like "Find My Device" and to personalize search results and weather information. It can also be accessed by third-party apps with your permission.
To turn off location tracking, go to Settings > Privacy & security > Location and toggle "Location services" to Off. Alternatively, you can manage location access for individual apps on the same page.
Viewing Your Data and Taking Control
Curious about the specific data Windows 11 has collected? You can access a detailed report with the built-in tool. Navigate to Settings > Privacy & security > Diagnostics & feedback, then toggle "View diagnostic data" to On. You'll need to download the Diagnostic Data Viewer app from the Microsoft Store (you need 1GB of storage space here.)
Once installed, you can use the Viewer to browse through the data Windows 11 has collected, including details on apps sending the most data to Microsoft. By understanding and managing your data settings, you can reclaim some privacy and control over your Windows 11 experience.
In the meantime, here's how to fix troubleshooting Bluetooth issues on Windows 11.
Read Also : Microsoft Is Convincing Windows 10 Users to Upgrade to Latest OS, But it Won't Be an Easy Task
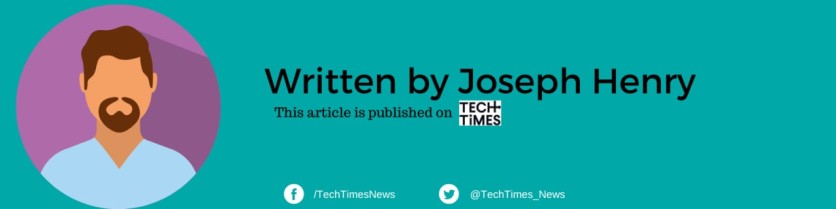
ⓒ 2025 TECHTIMES.com All rights reserved. Do not reproduce without permission.




