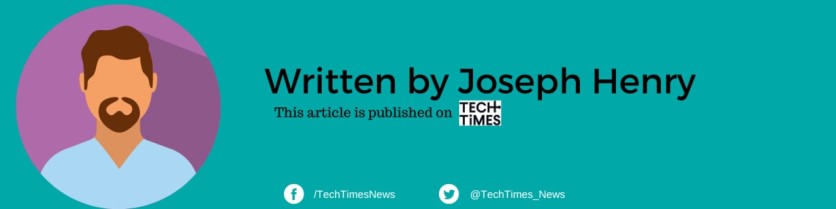The ZIP file format is essential for compressing files, saving disk space, and reducing network transfer times. Additionally, it allows you to combine multiple files into a single, easily shareable package.
It's easy to zip and unzip files on Windows and here's a quick guide to help you get started.
Creating a Zip File (Compressed Folder)
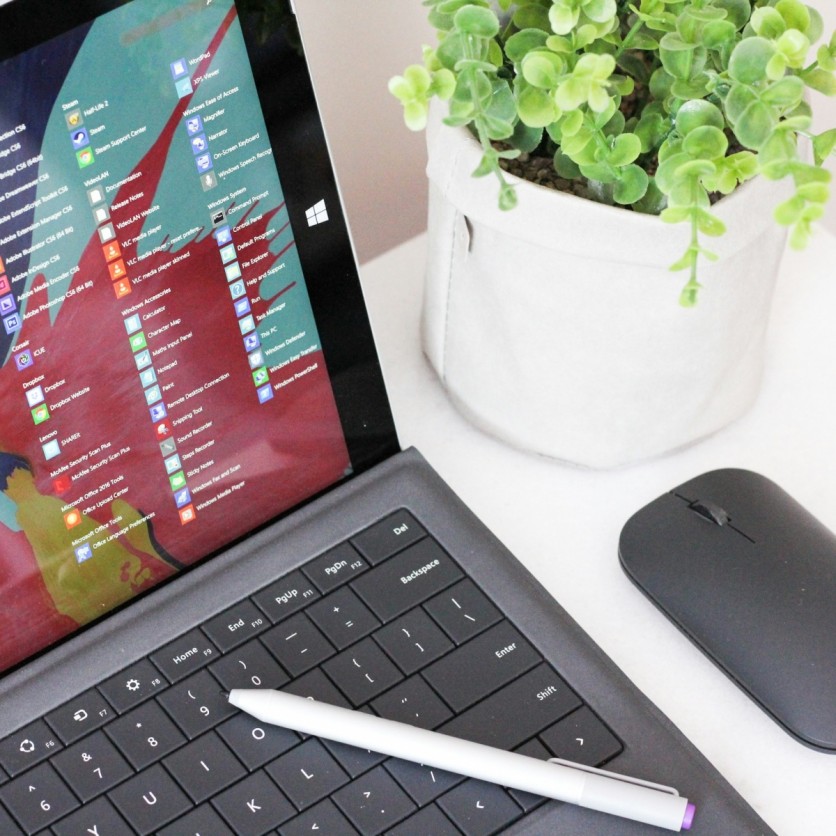
To start, open File Explorer and find the files or folders you wish to compress. In Windows, a Zip file is referred to as a "compressed folder."
For demonstration, we'll use a group of image files, but this method works with any file type.
Single File or Folder Compression:
- Right-click the chosen folder or file you will compress.
- Select "Send to" from the context menu.
- Choose "Compressed (Zipped) Folder."
Multiple Files or Folders Compression:
- Select multiple files or folders in File Explorer.
- Follow the same steps as above to compress them simultaneously.
Windows will compress the selected items and create a new ZIP file in the same location. This new file will have an icon resembling a standard Windows folder with a zipper. You can then name the ZIP file as you like by typing a name and pressing Enter.
Viewing and Adding Files to a ZIP File
To view the contents of a ZIP file, simply double-click it in File Explorer. The ZIP file will open like a regular folder, displaying the compressed files inside.
To add files to the ZIP file:
Copy and paste or drag and drop files into the ZIP file window.
To remove files, delete them from the ZIP file window directly. Any changes made here will update the ZIP file.
Once satisfied, close the ZIP file window. You can then move or copy the ZIP file to any desired location.
Extracting All Files from a ZIP File
When dealing with a ZIP file containing many files, extracting all contents at once is often the easiest approach.
Locate and Extract:
- Find the ZIP file you want to extract in File Explorer.
- Right-click the file and select "Extract All."
Select Destination:
A dialog box will prompt you to choose a destination for the extracted files.
Click "Browse" to select a different location if desired, then click "Extract."
The files will be extracted to the chosen location, and a new window will display the extracted files.
Extracting a Single File from a ZIP File
To extract just one file from a ZIP file:
Open and Select:
Locate the ZIP file in File Explorer and double-click it.
Inside, find the file you want to extract.
Drag and Drop:
Drag the selected file from the ZIP file window to a new location, such as your Desktop or another folder.
The extracted file will be copied to the new location while remaining in the original ZIP file. Repeat this process for any additional files you need.
Alternative Methods and Tools
There are other methods to zip and unzip files on Windows, including third-party tools like 7-Zip. These tools often offer additional features, such as password protection and encryption for added security.
After reading this, you can efficiently manage ZIP files on Windows. Whether you're compressing files to save space or sharing multiple files in one package, these techniques will improve your productivity and simplify your file management processes.
Read Also: How to Freeze a Row and Column on Excel