Managing large Excel spreadsheets can become cumbersome, but freezing rows can simplify this process significantly. Here's how you can do it efficiently.
Why Freezing Rows in Excel is Essential

Frequent scrolling through long Excel sheets often leads to losing track of header rows, making data analysis challenging. Freezing rows keeps crucial information in view, enhancing your efficiency and organization.
Related Article : Turn Your Old Laptop to a Windows Server; Here's How!
When to Freeze Rows in Excel
While the top row often serves as the header, there are instances where you need to freeze the second or third row. This ensures that vital information remains visible, especially when comparing data from different parts of the spreadsheet. Freezing rows is crucial for maintaining an organized and easily navigable spreadsheet.
Steps to Freeze Rows in Excel
1. Select the Desired Row
To freeze a specific row, first, select the row immediately below the one you want to freeze. For example, if your headers occupy rows 1 and 2, select row 3 to keep the top two rows visible.
2. Access the View Tab
Once the appropriate row is selected, navigate to the 'View' tab on the Excel ribbon. Here, you'll find the 'Freeze Panes' option.
3. Activate Freeze Panes
Click on 'Freeze Panes' to lock all rows above your selected row. This action ensures that these rows remain visible as you scroll through your data, maintaining your context.
Freezing Columns in Excel
In addition to rows, Excel also allows you to freeze columns, which is beneficial for keeping specific columns in view during horizontal scrolling.
1. Freeze the First Column
To automatically freeze the first column, go to the 'View' tab and select 'Freeze First Column'. This keeps the first column static while you scroll horizontally through your spreadsheet.
2. Freeze Other Columns
To freeze a different column, select the column immediately to the right of the one you wish to freeze. Then, click 'Freeze Panes' in the 'View' tab. This action freezes the selected column along with all columns to its left.
Using Freeze Panes for Data Comparison
The freeze panes feature is particularly useful for comparing data across distant rows or columns. For instance, to compare row 12 with row 87, select row 13 and activate 'Freeze Panes'. This keeps row 12 visible as you scroll down to row 87, simplifying data comparison.
Unfreezing Panes in Excel
If you need to revert to the default scrolling behavior, Excel provides an easy solution. Go to the 'View' tab and select 'Unfreeze Panes', which appears in place of the 'Freeze Panes' option once rows or columns are frozen. This action restores normal scrolling, allowing you to navigate through the entire spreadsheet without any fixed rows or columns.
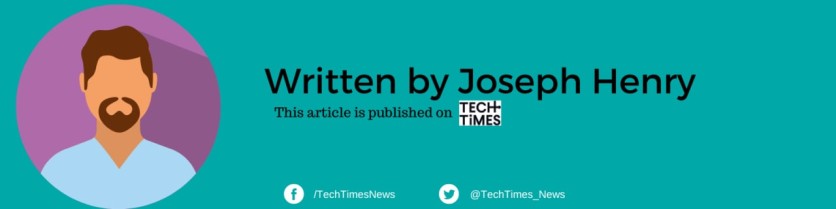
ⓒ 2025 TECHTIMES.com All rights reserved. Do not reproduce without permission.




