Old laptops or PCs lying around may seem like a waste of space and a catch basin for dust, but they may still have a purpose to turn it into a powerful Windows server that could work wonders for users. The process is relatively easy, with several requirements needed, but getting past the setup and configuration would give users a better experience for various needs.
Additionally, this can be set up for the home or office, and adding to it is the remote access apps that could ensure that many will access it or enjoy what it offers.
How to Turn Old Laptop or PC Into a Windows Server?
In today's version of Windows, Microsoft has delivered massive AI features for users to enjoy. New laptops or computers now feature a new physical Copilot key that quickly accesses the system.

Moreover, this new Windows server upgrade would also help remove several new features from Microsoft that are known for slowing down or bloating the experience. There are also ways to transform unsupported PCs to use Windows 11.
In this new report by XDA Developers, a Windows server may help significantly in one's productivity, arranging files, offering improvements to the network, and more, with this task being relatively easy for all.
Start with Cleaning the Computer or Laptop
Open up your laptop or PC to clean the nooks and crannies, especially with the dust and debris that accrued over time, which also gives users a chance to check the specs of their candidate computer. XDA claimed it should have at least 4GB of DDR4 or DDR5 RAM, 64GB storage, an AMD or Intel processor with a minimum of 2 cores, an ethernet port, and a USB port.
Setting Up The Refreshed Computer
Users need to create a Windows 11 bootable drive using its consumer version, but Linux or TrueNAS are also ideal alternatives. They can configure the OS on a PC or via a laptop's BIOS via a boot menu key or the suggested method by the computer manufacturer.
Follow the usual Windows 11 setup by selecting the available OS drive and running the Installer Wizard.
This next step is essential, as Windows may be a powerful OS, but it is packed with the so-called 'bloatware' that could slow the system down and defeat the process. Use a trusted tool to remove the bloatware on the PC being set up.
It is also important to install remote desktop software that allows users to access the laptop or computer from other Windows PCs or devices. Moreover, XDA recommends setting up a static IP that will be assigned to your Windows server device and remain constant throughout.
Enjoy your Windows Server from an Old PC
After the setup, your Windows server is ready. Despite being an Old PC, it can offer plenty of features for users. Users may choose to utilize it as a file storage network, where they can share files with family, friends, or colleagues through Windows Explorer.
Users may also set Docker containers for Windows and, alongside it, other applications or servers that may help in accessing it from the Windows server PC, including Plex Media Server for storing and streaming media through different devices or Bitwarden from Vaultwarden for an all-in-one password manager from the PC.
Related Article : Windows 11 File Explorer Will Soon Offer Wireless Phone File Transfers
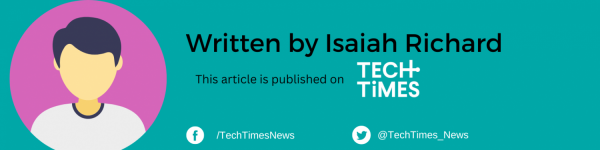

![Apple Watch Series 10 [GPS 42mm]](https://d.techtimes.com/en/full/453899/apple-watch-series-10-gps-42mm.jpg?w=184&h=103&f=9fb3c2ea2db928c663d1d2eadbcb3e52)


