Google Chrome remains one of the most popular web browsers worldwide, known for its speed, simplicity, and efficiency.
While many users navigate with a mouse, mastering keyboard shortcuts can significantly boost productivity and streamline your browsing experience.
Here's a comprehensive guide to the most helpful Chrome keyboard shortcuts you should know this year.
Tab and Window Management Shortcuts
![Most Useful Google Chrome Keyboard Shortcuts You Need to Know to Improve Your Browsing Experience [2024]](https://d.techtimes.com/en/full/449047/most-useful-google-chrome-keyboard-shortcuts-you-need-know-improve-your-browsing-experience-2024.jpg?w=836&f=966da8692102f1a3dde04e3d0bb02adb)
Efficient tab and window management can save you a lot of time. Here are some essential shortcuts to help you explore:
- Open a New Tab: Press Ctrl + T (Windows/Linux) or Command + T (Mac).
- Close the Current Tab: Press Ctrl + W (Windows/Linux) or Command + W (Mac).
- Reopen the Last Closed Tab: Press Ctrl + Shift + T (Windows/Linux) or Command + Shift + T (Mac).
- Switch to the Next Tab: Press Ctrl + Tab (Windows/Linux) or Command + Option + Right Arrow (Mac).
- Switch to the Previous Tab: Press Ctrl + Shift + Tab (Windows/Linux) or Command + Option + Left Arrow (Mac).
- Open a New Window: Press Ctrl + N (Windows/Linux) or Command + N (Mac).
- Open a New Incognito Window: Press Ctrl + Shift + N (Windows/Linux) or Command + Shift + N (Mac).
These shortcuts allow you to quickly navigate between tabs and manage your browser windows without relying on the mouse.
Related Article: Google Chrome Mobile Introduces New Quirky Ordering Shortcut for Restaurants, Businesses
Navigation and Search Shortcuts
Navigating through web pages and searching for content becomes much quicker with these shortcuts:
- Highlight the Address Bar: Press Ctrl + L or F6 (Windows/Linux) or Command + L (Mac).
- Search Within the Page: Press Ctrl + F (Windows/Linux) or Command + F (Mac).
- Reload the Current Page: Press Ctrl + R (Windows/Linux) or Command + R (Mac).
- Hard Reload (Bypass Cache): Press Ctrl + F5 (Windows/Linux) or Command + Shift + R (Mac).
- Scroll Down by Page: Press the Spacebar.
- Scroll Up by Page: Press Shift + Spacebar.
To achieve mouse-free efficiency, you can take advantage of these shortcuts that are ideal in accessing webpages or any online content.
Bookmark and History Management Shortcuts
For a more organized browsing experience, try to take note of these shortcuts for bookmark management and history browsing.
- Bookmark the Current Page: Press Ctrl + D (Windows/Linux) or Command + D (Mac).
- Open the Bookmarks Bar: Press Ctrl + Shift + B (Windows/Linux) or Command + Shift + B (Mac).
- View Browsing History: Press Ctrl + H (Windows/Linux) or Command + Y (Mac).
- Open the Downloads Page: Press Ctrl + J (Windows/Linux) or Command + Shift + J (Mac).
These shortcuts make it easy to save and access your favorite sites and review your browsing history efficiently.
Other Shortcuts You Can Utilize
Of course, there are other miscellaneous shortcuts you can learn. It's up to you if you want to use them.
- Open Chrome's Task Manager: Press Shift + Esc (Windows/Linux).
- Open Developer Tools: Press Ctrl + Shift + I (Windows/Linux) or Command + Option + I (Mac).
- Open Chrome Settings: Press Alt + E then S (Windows/Linux) or Command + , (Mac).
Utilizing these shortcuts can help you perform tasks more efficiently and improve your overall productivity while browsing.
Starting today, learn these keyboard shortcuts to improve your productivity when doing a task on Google Chrome. If you master these, you can use Google's browser more efficiently, manage tabs and windows effortlessly, and perform searches and other tasks swiftly. These shortcuts not only save time but also reduce reliance on the mouse, thereby enhancing your overall productivity.
Read Also : Google Chrome Wants to Block 'Bad' Websites from Infecting Connected Devices With This Feature
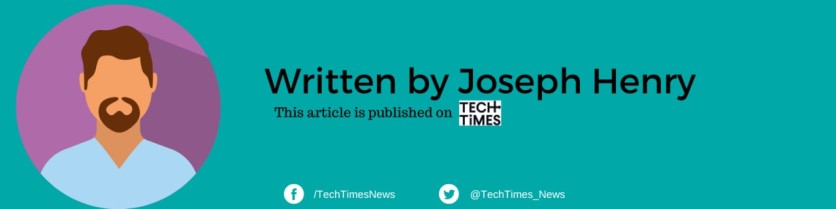
ⓒ 2025 TECHTIMES.com All rights reserved. Do not reproduce without permission.




