Symbolic links, or symlinks, are versatile tools supported by major operating systems like Microsoft Windows, Linux, macOS, and Ubuntu. Android and iOS offer limited symlink capabilities, usually for system-level operations or specific apps.
You can seamlessly access local files and sync folders with cloud services such as Google Drive, Dropbox, and OneDrive by leveraging symlinks.
Here's how you can utilize symbolic links with Google Drive to enhance your file management.
Understanding the Function and Purpose of Symbolic Links
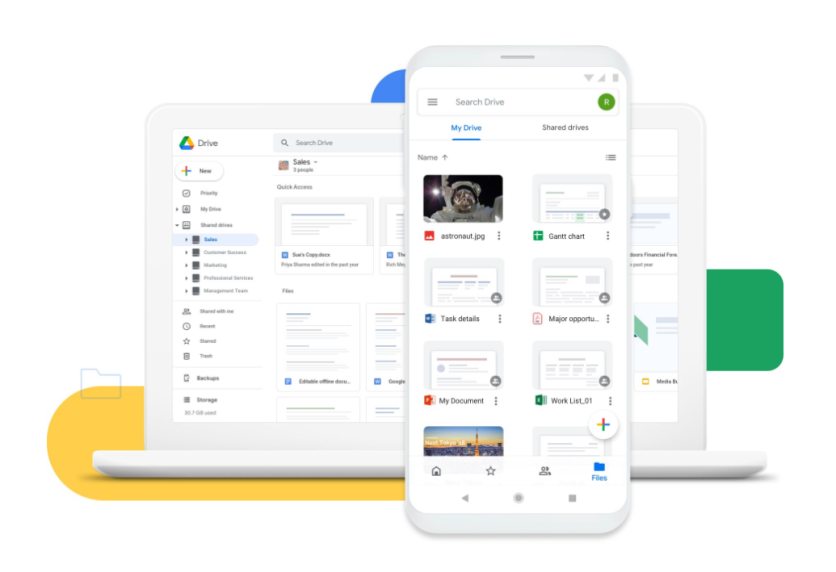
Symbolic links are file system pointers that direct you to another file or folder on your computer.
For instance, if you have a folder of important documents stored on your SSD at D:ImportantDocs, you can create a symbolic link to make these documents accessible and backed up via Google Drive.
Typically, Google Drive syncs only the contents of its designated folder, commonly found at C:UsersYourNameGoogle Drive.
Instead of relocating your files to this folder, you can create a symbolic link within the Google Drive folder that points to D:ImportantDocs. This way, files in D:ImportantDocs are synced automatically with Google Drive, allowing you to keep your local file structure intact.
Related Article : Google Drive Missing Files on the Desktop App? You Are Not Alone
Creating Symbolic Links in Google Drive
Google Drive has a built-in feature for creating shortcuts within its ecosystem. Here's how you can create these shortcuts:
- Select the File: Click on the file you want to create a shortcut.
- Create Shortcut: Press Shift + Z, right-click the file, and select Organize > Add Shortcut.
- Choose Location: Navigate to your chosen location and click Add.
These shortcuts act as pointers to the original files and are identified by a small arrow on their icons. However, they function only within the Google Drive environment and do not sync content outside of Google Drive.
Advantages of OS-Level Symbolic Links
Setting up OS-level symlinks allows you to sync folders with Google Drive that are not in the Google Drive folder. These symlinks appear as regular files or folders and do not have distinctive icons in Google Drive, providing seamless integration and syncing capabilities.
Creating OS-Level Symlinks on Windows
To create a symbolic link on Windows, follow these steps:
- Open Command Prompt: Right-click the Start button, select Command Prompt or Windows PowerShell and run it as an Administrator.
- Execute Command: Type the following command: mklink /D "/path/to/link" "/path/to/target dir"
- Replace "/path/to/target dir" with the path where you want the symlink to appear and "D:ImportantDocs" with the directory you want to sync. The final command should be this: mklink /D "C:UsersYourNameGdriveLink" "C:PathToExternal Folder"
Creating OS-Level Symlinks on macOS
To create symbolic links on macOS, use the Terminal:
- Open Terminal: Press Command + Space, type Terminal, press Enter, or navigate to Applications > Utilities > Terminal. Proceed to type this command: ln -s "/path/to/target dir" "/path/to/link"
- Execute Command: Enter the following command: ln -s "/path/to/target dir" "/path/to/link"
- Replace /path/to/link with the desired symlink location and /path/to/target dir with the directory to sync. Type the final command like this: ln -s "/Users/YourName/Path/To/External Folder" "/Users/YourName/Gdrive/Link"
Locating File Paths on Any Computer
On macOS:
- Get Info: Right-click the file icon and select Get Info, or select the file and press Command + I. The file path is displayed in the Where section.
On Windows:
- File Properties: Right-click the file and select Properties. The file path is shown in the Location field under the General tab.
Maximizing Productivity with Google Drive
Google Drive is a powerful tool within Google Workspace, offering numerous features powered by artificial intelligence to boost productivity and organization.
Utilizing symbolic links can significantly enhance your file management capabilities, allowing you to maintain an efficient and organized workflow.
At this point, you know how symlinks work; therefore, syncing your local files with Google Drive will be easier than before.
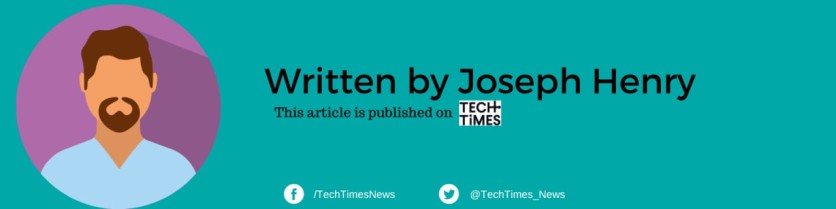
ⓒ 2025 TECHTIMES.com All rights reserved. Do not reproduce without permission.




