Apple's iPhone 14 lineup brought a wave of innovations, from satellite connectivity to enhanced cameras. However, one significant change that graced the iPhone 14 and will persist in the new iPhone 15 lineup is the adoption of eSIM technology.
Here's how to set up the eSim on the new smartphone.
What's an eSIM, anyway?

With the introduction of eSIM, Apple bid farewell to the traditional physical SIM card. Now, your phone number is transferred through a digital, non-physical SIM card embedded within your device. The iPhone 14 doesn't even have a SIM card tray; it's a sleek transition into the future.
eSIM vs. Physical SIM
A traditional SIM card serves as a communication channel between your phone and your wireless carrier, letting them know which phone you're using and which number to assign.
In contrast, the eSIM, a digital version of its physical counterpart, offers unparalleled flexibility. You can program and reprogram it at will. Apple even enables iPhone eSIM users to store up to eight different eSIMs, perfect for globetrotters or those with multiple business lines.
Deciphering eSIM
eSIM stands for "embedded subscriber identity module." It signifies a significant leap forward in how your device interacts with your carrier, offering convenience and adaptability.
Related Article : New iPhone 15 Pro, Pro Max Are Made of Titanium; Here's What You Need to Know About the Metal
How to Set Up Your iPhone 15's eSIM
Transitioning from a physical SIM to an eSIM with your iPhone 15 is a breeze. When you order your iPhone, your carrier and phone number are already linked to your device. So, activating your eSIM should be a seamless process.
- Go through the Quick Start process, you'll encounter a screen asking you to confirm the activation of your phone number on your iPhone.
- On the "Set Up eSIM" screen, choose the option that aligns with your scenario, and follow the steps to establish your eSIM for your account.
- If you're transitioning from an older iPhone model, tap "Transfer from another iPhone," and let Apple work its magic. The process is typically swift, but the duration may vary based on server activity.
In case you skipped transferring your number during the initial setup, don't worry; you can still transfer your number and eSIM to the iPhone 15. Open the Settings app, navigate to Cellular > Set Up Cellular, and follow the prompts.
Switching from Android to iPhone
Moving from an Android phone with a physical SIM or eSIM to an iPhone 15 and eSIM involves different steps and can vary by carrier.
If your number was assigned an eSIM when you ordered your phone, the process remains straightforward. However, if you're not prompted during setup, reach out to your carrier's customer service for assistance.
Your carrier may provide you with a QR code for a straightforward eSIM setup. A quick scan using your iPhone, and your eSIM is ready to go.
If your carrier opts for eSIM Carrier Activation, you'll receive a notification saying "Carrier Cellular Plan Ready to Be Installed." Simply tap it to initiate the process.
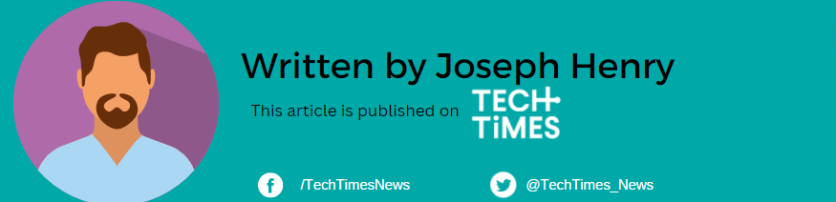
ⓒ 2025 TECHTIMES.com All rights reserved. Do not reproduce without permission.




