Saving a screenshot of an article that you saw on a webpage is important especially if it's too long. There's no use in using the link since you will still read it along anyway.
In iOS 17, Apple has deployed useful support for this task. You can now screengrab the articles and put them in the Photos app.
What Works With iOS 16 Before
![How to Save Screenshot of Long-Form Web Articles on iOS 17 Photos [2023]](https://d.techtimes.com/en/full/436004/how-save-screenshot-long-form-web-articles-ios-17-photos-2023.jpg?w=836&f=864be9f2df8c1fd29277c55df1c5719e)
The previous operating system, iOS 16 allows users to capture screenshots of scrollable content on a website or webpage. They can save it as a multi-page PDF document. However, this only works if you use apps such as Notes and Safari.
Fortunately, iOS 17 has something better to offer for those who want to screenshot long articles. Saving the content by vertically scrolling the image works like a charm this time.
There are times when the scrollable content won't fit as an image, so saving it to Photos will be useless since it won't show up.
If it's "excessively long" as MacRumors described, this won't be possible. However, it should be noted that they won't cause a problem if we're just talking about long-form articles and notes.
Related Article : 5 Practical iOS 17 Features You Need to Add to Your Routine [2023]
How to Save Entire Web Page Screenshot on Photos App
As an example, we will use Safari to get things done. Here's a quick process to finish this task and it's very easy to do.
- From your iPhone or iPad, open the Safari app.
- Explore a web page on the browser so you can save your file later.
- Tap the Home button and the Sleep/Wake button at the same time to screengrab the web page. Not all devices have the Home button and if that's the case like the 2018 iPad Pro, you can just click the power button and Volume up button simultaneously.
- Then, wait for a few moments and the screenshot will appear. It should be present in the lower left of the screen.
- Click the screenshot and the Instant Markup interface will appear. You only have five seconds and it will fade away after.
- After that, click the Full Page tab. Just look up to the upper right corner of the Markup interface.
- Finally, click Done to save the scrolling content as a screenshot. This will now turn into an image file that you can access via Photos.
How to Test Out iOS 17 Public Beta Prior to Apple Event
Ahead of the most awaited Wonderlust event on Sept. 12, you can try to use the public beta of iOS 17 and install it on your device.
Apple says that if you're enrolled in the Apple Beta Software Program, you can immediately access the public beta for free.
From here, you can take a sneak peek at the features of the newest operating system. Mind you that this is a beta test so it's still far from perfect. Bugs and glitches might still appear upon testing the OS.
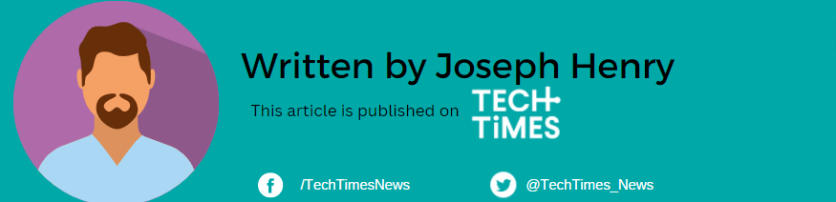




![Most Useful Google Chrome Keyboard Shortcuts You Need to Know to Improve Your Browsing Experience [2024]](https://d.techtimes.com/en/full/449047/most-useful-google-chrome-keyboard-shortcuts-you-need-know-improve-your-browsing-experience-2024.jpg?w=184&h=103&f=476d29fd60df70a67f6679f99a2ca6d0)