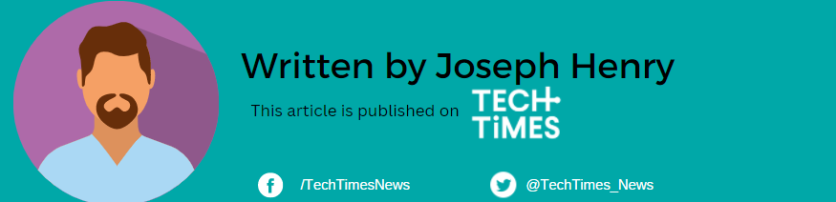Sometimes, your microSD card is not working, regardless if you have already cleaned it up or plugged it into another device. In fear of it being damaged or corrupted, you buy another one which slightly costs you some bucks.
Did you know that you can fix your SD card to make it readable again without losing any stored data? If you want to know the signs of a damaged SD card and how to deal with them, check this out.
How to Check if Your SD Card is Damaged

If you suspect that your precious SD card is damaged, you might need to look for the following signs. It's easy to identify if it's damaged and pay attention to these physical changes in your micro SD card.
According to EaseUs, the damaged error will appear if your card is:
- Not readable.
- Not available. This means that either the directory or file is damaged. Hence you can't read the card.
- Partially damaged or broken.
- Is burned.
- Has scratches.
- Is drowned.
How to Check if Your SD Card is Corrupted
Corrupted and damaged are two different words that are often used interchangeably. If you think you have a corrupted SD card, these are the signs you need to watch out for.
- There's a read-write error on your SD card.
- Your SD card is displayed as RAW.
- Your SD card does not appear in File Appear even if you slot it in and out multiple times.
- Your SD card has missing files, or it's empty.
- Your SD card has another error: "SD card is damaged. Try reformatting it."
- Your pictures do not load on an SD card.
- "The file or directory is corrupted, and unreadable" SD card error appears.
- Your SD card cannot be detected in Disk Management.
- Your SD card is read-only or write-protected.
- Your SD card gets stuck.
Once you identify the main reason why your SD card is not working on your end, you can now proceed to the steps on how to fix it.
How to Fix Corrupted/Damaged SD Card
Cleverfiles shares some tricks on how to solve this mind-boggling issue. We will start from the easiest to the hardest solution.
Trick #1: Use a USB-card reader or change your adapter
If the built-in SD card reader on your computer or laptop does not work, getting a new USB card reader is recommended. Make sure to plug it in various USB ports, and it's much better if you will use it across many devices.
Of course, the problem can still be on the adapter, so test out your SD card to different adapters.
Trick #2: Try the "chkdsk" command
At the command prompt, type "chkdsk" and then a drive letter. Your SD card should now be connected to your system right after inserting it into a card reader. Once done, tap "Start" after accessing the taskbar on Windows. Click "Computer" after.
After that, explore "Devices with Removable Storage" and search for your SD card. Again, tap Start and write "cmd." Make sure to run it as admin.
When the command window appears, type "chkdsk" followed by a colon + /f. Press "enter," and the checking of errors will now start.
Trick #3: Use Windows Troubleshooter
If the two tricks won't work, you can tap Windows Troubleshooter as the next solution. First, connect your SD card to your computer or laptop, then tap Windows Settings. From here, go to Update and Security, then Troubleshoot. Click "Run the troubleshooter" under the Hardware and Devices Section.
Trick #4: Reset SD card to exFAT or FAT32
You can repair a raw SD card by formatting it to either exFAT or FAT32. To do this, open the File Explorer first but ensure that your SD card is already connected to the PC. Tap the corrupted SD card, then format. You can now select your desired file system before clicking Quick Format.