There are times when your Windows PC is plagued by annoying sounds that continuously bug you at your work. When random beeps start to appear, it becomes even more concerning.
Considering that this issue does not only come from a single problem source, you might also begin customizing your Windows sounds to alleviate this.
Here's how you can manage these sound pop-ups that appear on your Windows screen.
How to Fix Sound Problems in Windows
![How to Customize Windows Sounds Through These Simple Hacks [2023]](https://d.techtimes.com/en/full/426783/how-customize-windows-sounds-through-these-simple-hacks-2023.jpg?w=836&f=e6753558d95172848237432f75c847b1)
The support page of Microsoft is always there for your needs, especially if you find it hard to correct the error in the sounds of your Windows PC.
In some cases, all it takes is just a proper troubleshooting procedure before you arrive at the solution that you always want to implement.
Regardless if it's a Windows 10 or 11 PC, you can do these fixes to solve the audio problem.
- Check if the speaker output is working.
- Troubleshoot the audio.
- Verify if you already installed all Windows updates.
- Make sure that all your audio equipment, cables, and jacks are properly connected.
- Check the sound settings.
- Set the audio device to default.
- Test other audio formats.
- Restart your PC for the changes to take effect.
- Configure your privacy settings if you encounter issues with your microphone.
How to Switch on Spatial Sound in Windows
Microsoft recommends that users follow the following steps to turn on the Spatial Sound feature in Windows 10.
- First, head to the Start, then click Settings and System. From here, tap Sound, then Related Settings, and finally, the Sound Control Panel.
- Once you're done with the Sound Control Panel, select a playback device, then click the Properties tab.
- By the time you select the Properties, you will notice that a new window will appear. By then, click Spatial Sound.
- After accessing the Spatial sound format, tap Windows Sonic for Headphones. Don't forget to click Apply for the changes to take effect.
How to Customize Windows Sounds
PCMag says that customizing Windows sounds start by changing the Sound scheme to the default Windows version. Search for each event, and once you stumble upon an icon of a speaker, tap the Test button to hear the audio.
Not all times that the event's name will help you clear the issue. There are times that it can push you to disable the audio for a while, but it's not always recommended. What you should do is access your browser and look for the identity of the event with "Windows event" or "Windows sound."
You can also add a sound event by tapping on an event without a mic icon. Proceed to the Sounds menu and tap the sound you see from the list. Click the Test button to start hearing it.
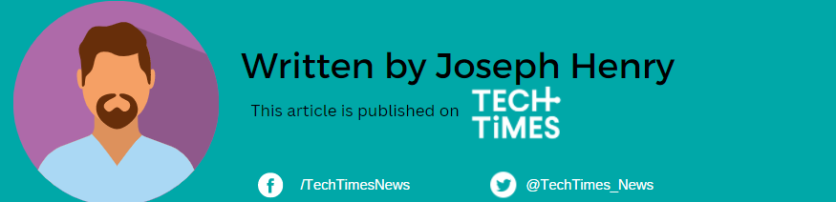
![Apple Watch Series 10 [GPS 42mm]](https://d.techtimes.com/en/full/453899/apple-watch-series-10-gps-42mm.jpg?w=184&h=103&f=9fb3c2ea2db928c663d1d2eadbcb3e52)



