![How to Screenshot on Windows 11 in 8 Ways [2023]](https://d.techtimes.com/en/full/421001/how-screenshot-windows-11-8-ways-2023.jpg?w=836&f=78ace5f881f0bcf92fd6938ed7f699a2)
Switching to Windows 11 will be mandatory starting October 2025 as Microsoft finally put a stop to Windows 10 selling earlier this year. Because you will be forced to use the latest operating system, you need to get used to its features, UI, and many more updates.
One of the easiest things you can explore on PC is taking a screenshot. There are many methods on how to do this and this article is here to teach you each of them.
Using Print Screen
Clicking PrtScn is a common way to take a screenshot on Windows 11. You need to use an editing tool to access the picture you screenshot on PC.
To Print Screen, head to Settings, then tap Ease of Access. After that, click Keyboard and go to Print Screen Short. Toggle on Use the PrtScn button.
Using Windows Logo + Volume Down
Did you know that you can use the Windows logo to take a screenshot on your PC? This method is the usual process that we do on a tablet or smartphone.
If you have Microsoft Surface, all you need to do is to hold down the Windows Logo touch button and the volume down button simultaneously.
Using Keyboard Shortcut
This method involves pressing Fn, Space Bar, and the Windows logo key at the same time. Once you're done, you can go to the Screenshots folder to see the image.
Using Game Bar
If you're in the middle of the game and you want to capture the precious in-game moments, then using a Game Bar is the most ideal way to take a screenshot.
To do this, click the Windows key + G key. The Game Bar will appear after this command.
Using Windows Key + Print Screen
This is self-explanatory. You just need to press the Windows and the Print Screen keys at the same time.
Related Article : Microsoft Is Gearing Up To Bring RGB Lighting Controls to Windows 11
Using Alt + Print Screen
Another method to snap a screenshot on Windows 11 is by using another keyboard shortcut aside from fn. Through Alt and PrtScn, you can take a screenshot of the subject you want to capture.
To save it, copy it to the clipboard and open an image editor.
Using Snip & Sketch Tool
Ditch your old Snipping Tool and start using a more convenient alternative tool. Through Snip & Sketch, you can click Windows key + Shift + S right away to begin the process.
There's a menu that will tell you how you want your screenshot to look in many forms and modes.
For another extra step, you can explore using the New button in the upper left to start a screen capture. This way, you can trim the image in more detail.
Using Snipping Tool
Utilizing a Snipping tool is the oldest method you will come up to if you are talking about screenshots. It's been existing since Windows Vista.
In Windows 11, the process becomes easier thanks to the search bar. To start with, tap the New button and save your screenshots in unique types.
For more Windows 11 tricks, you can check YTECHB to learn some tips about enabling Focus mode, turning off Sticky Keys, and more.
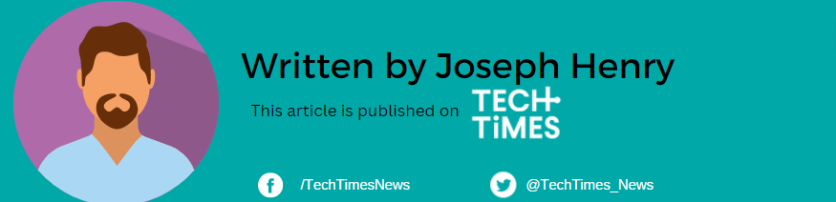
![Apple Watch Series 10 [GPS 42mm]](https://d.techtimes.com/en/full/453899/apple-watch-series-10-gps-42mm.jpg?w=184&h=103&f=9fb3c2ea2db928c663d1d2eadbcb3e52)



