
Since its debut, Windows 10/11 has had a number of issues. One of the most common problems is that the Windows screen turns dark, leaving only the cursor visible. The Windows 10/11 black screen with cursor issue is a typical problem that can occur for a variety of reasons. If your Windows 10 encounters this issue, some would suggest determining the cause of the problem so that you can apply a relevant solution first. But imagine using your devices day and night. Surely, you wouldn't have the time to diagnose it for hours. For that, all you need to do is follow several strategies to fix a computer black screen with cursor and avoid any complications or data loss as much as possible.
#1 Fix Windows 10/11 Black Screen With Cursor Using PassFab Computer Management
PassFab Computer Management is one of the best apps for quickly and simply fixing all internal and external computer faults. This workaround is ideal for any user who may get stuck with the various solutions told online. You only need to sign up for the PassFab Computer Management application to fix the Windows 10/11 black screen with cursor issue within only a few clicks.PassFab also has Halloween promotion from the 1st of November until the 7th of November with a 20% discount using the code PFHW20EN.
Key Features
- Works faster than most apps
- Fixes Windows 10 and Windows 11 black screen with cursor
- Restarts computers that are not starting correctly
- Repairs Windows crashing issues no matter the cause
- Resets the local and domain passwords in Windows
- Can recover data from an unbootable hard drive
- Can fully shred undeletable files in PC
To start fixing your Windows 11 and Windows 10 black screen with cursor, here are 6 easy steps to follow:
#1 Run the application and place the prepared CD/DVD into the CD-ROM drive or attach a USB flash drive to a computer's USB port. To create the repair environment, click "Create boot disk now."
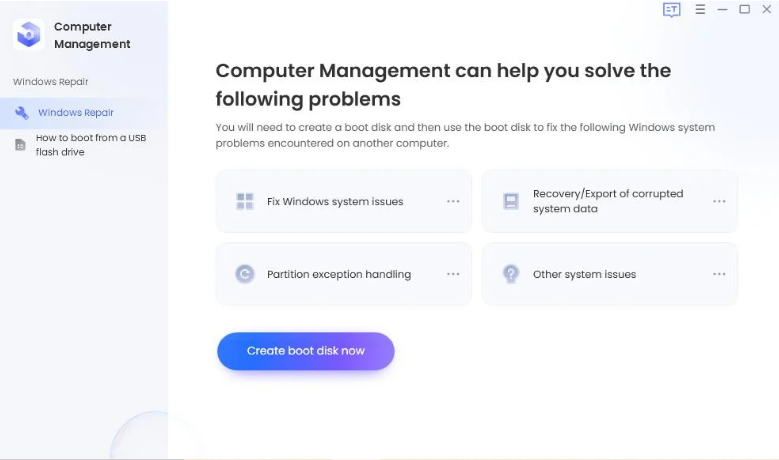
#2 Choose the boot media and operating system to be repaired.
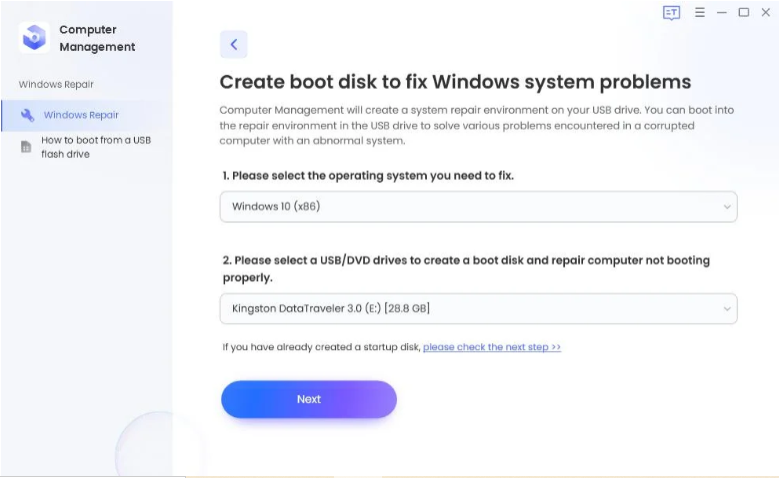
#3 Successfully create a boot disk.
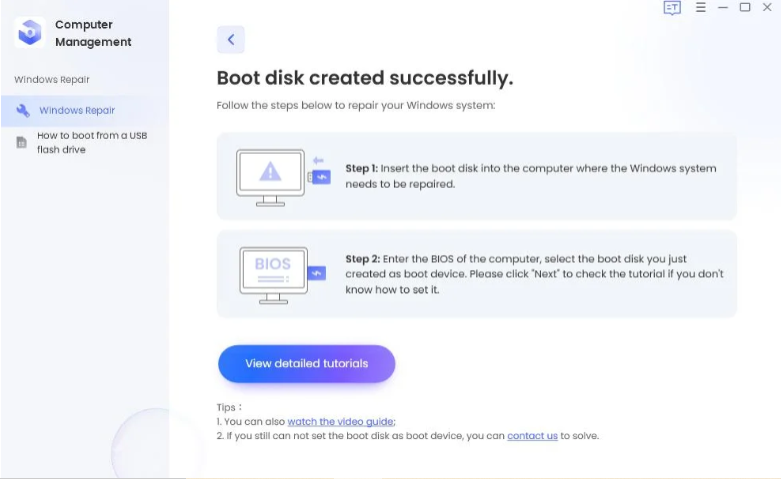
#4 Insert the bootable USB, CD, or DVD into the unbootable machine. And then press "F12" to get the Boot menu.
#5 To begin the repair, select "Automated repair."
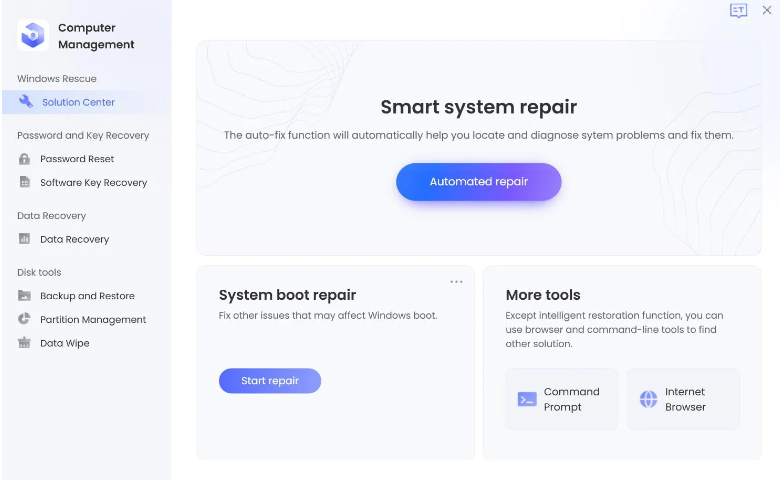
#6 After the repair is complete, click "Restart" to restart your computer.
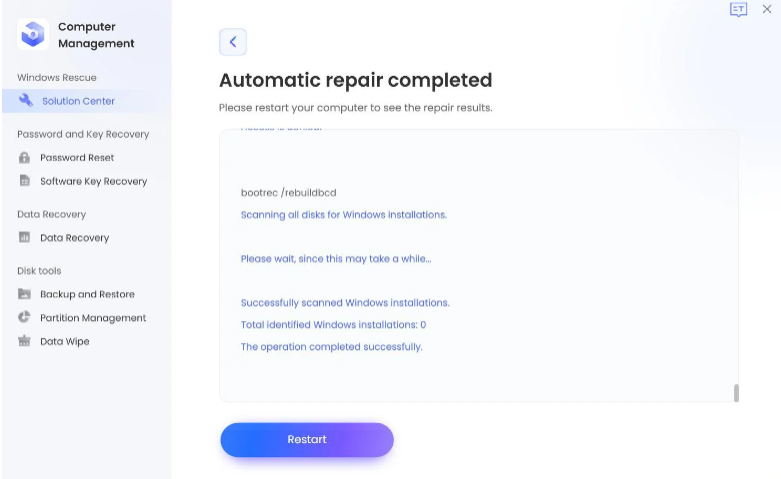
Although there are several methods you might use to resolve the problem, only a few would require easy-to-follow steps. PassFab Computer Management can do the job and can do more than fix an issue of a laptop black screen with cursor. Meaning, you also get a wide range of functions and uses that can help you fix numerous internal and external system faults.
#2 Fix Windows 10/11 Black Screen With Cursor by Reinstalling Graphic Card Drivers
The graphics card is one of the important components or external equipment directly related to the computer's display. If the card's internal or external components fail, your Windows 10/11 screen may go black, leaving only the cursor.
#1 To fix this, head over to the Control Panel on your PC.
#2 Click "Device Manager."

#3 When you select Display adapters, a dropdown menu will appear with a list of internal and externally linked graphics cards.
#4 Right-click the graphics card to be uninstalled or removed and choose the appropriate option from the drop-down menu.
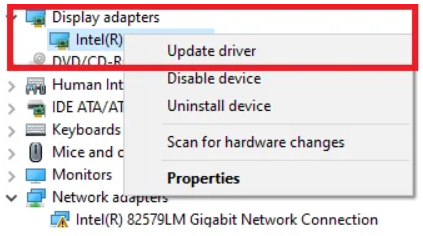
#3 Fix Windows 10/11 Black Screen With Cursor by Resetting Your PC
The basic solution to the problems with a black screen with cursor on Windows is resetting your PC. Although it may appear clear, most individuals disregard the restart. Occasionally, your computer may hang when running a certain program. This may result in the screen becoming black while the cursor remains on the screen. Hence, it's preferable to restart the computer so the CPU can reboot and the problem may be resolved.
To shut down the computer, simply press and hold the power button for 5-10 minutes. Remove all of the cords and power supplies if you're using a laptop. Then, hit the power button once again to restart the device.
#4 Fix Windows 10/11 Black Screen With Cursor Through Safe Mode
If reinstalling drivers and resetting the PC fails to resolve the problem, it is most likely due to a faulty driver or file systems, program conflict, or defective Windows updates. You'll have to access the safe mode to try and fix the black screen with cursor on Win 10/11.
#1 Restart your computer.
#2 When you see the Windows logo, hit the Power button on your PC to halt the startup procedure.
#3 Repeat step 2 twice, and you should be booted into Advanced Startup mode.
#4 Select Troubleshoot > Advanced Options > Startup Settings and Restart.
#5 Following another reboot, click F4 to enter Safe Mode or F5 on your keyboard to enter Safe Mode with Networking.
#5 Fix Windows 10/11 Black Screen by Disabling the Fast Startup Option
The Fast Startup option improves the speed with which your computer shuts down and restarts. There are several advantages to having this capability in your system. However, the function might occasionally be the source of many problems in your computer, including a black screen after login on Windows 10/11. Because it reduces shutdown time by swiftly closing down multiple programs on your computer, disabling it is one way to fix the problem.
#1 Start your computer in Safe Mode.
#2 Head over to Control Panel, then search for and choose Power Options.
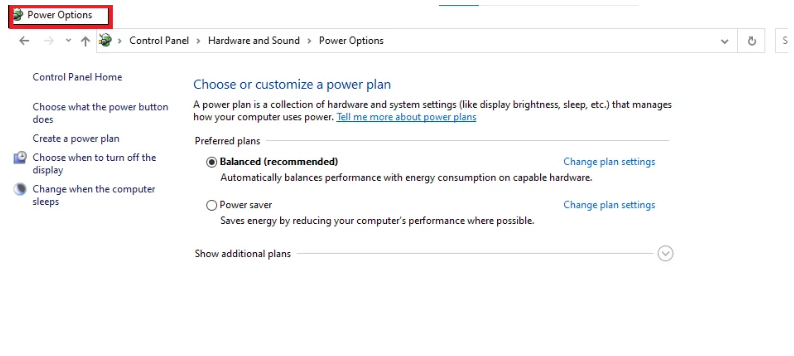
#3 In the new window, click Change settings that are currently unavailable.
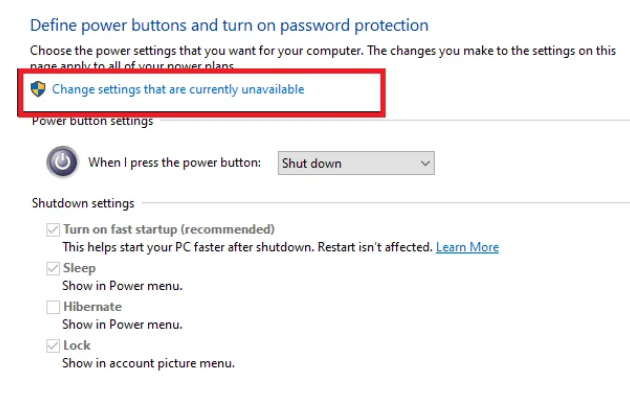
#4 Uncheck the Fast Startup checkbox in the new window.
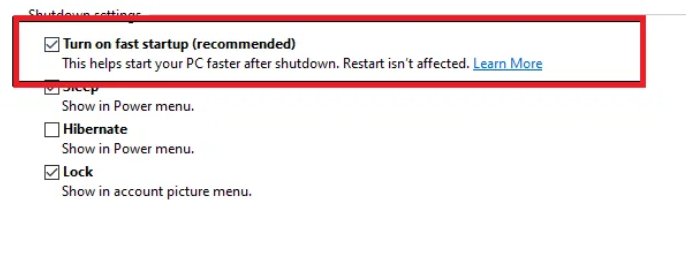
#6 Fix Windows 10/11 Black Screen by Updating BIOS
Some people report that changing your BIOS would fix Win10/11 black screen with cursor issue. Updating BIOS is a technique for advanced users, and if done incorrectly, it can result in irreversible hardware damage. To do it properly, you must go to your motherboard manufacturer's website and download the most recent version of BIOS for your motherboard.
In most situations, there should be an instruction to follow for changing the BIOS, so read it well. But if you're unsure how to do it, it's best to leave it in the hands of a professional to avoid any potential harm.
#7 Fix Windows 10/11 Black Screen by Running DISM and SFC Commands
Another way to fix Windows 10/11 black screen is through using WinRE to run SFC and DISM. The procedure is as follows:
#1 Launch WinRE and go to Troubleshoot>Advanced options>Command Prompt.
#2 Enter sfc/scannow into the command prompt. Then, wait till the operation is completed.
#3 If SFC fails to restore system files, you can use DISM. To use DISM, enter the following instructions one at a time.
DISM.exe /Online /Cleanup-image /Scanhealth
DISM.exe /Online /Cleanup-image /Restorehealth
After the operation is completed, you may check to see if the Windows 11/10 black screen with cursor fault has been resolved.
#8 Fix Windows 10/11 Black Screen by Adding a New User Account
If you've tried all the methods listed above and your Windows 10/11 screen is still black with only the cursor on it, there's a good probability your user account has been corrupted for unexplained reasons. The only solution to resolve the problem is to create a new user account on the same computer.
#1 Reboot your computer in Safe Mode.
#2 Open Command Prompt in the search box.
#3 Enter net user, username, password, and add.
#4 Change the username and password to your liking. To save the changes, press Enter.
However, for certain individuals, using the command prompt might be difficult. The procedure will be challenging, especially if you are not a technical person and may encounter certain difficulties. PassFab Computer Management may also be used to establish new user accounts without technological knowledge.
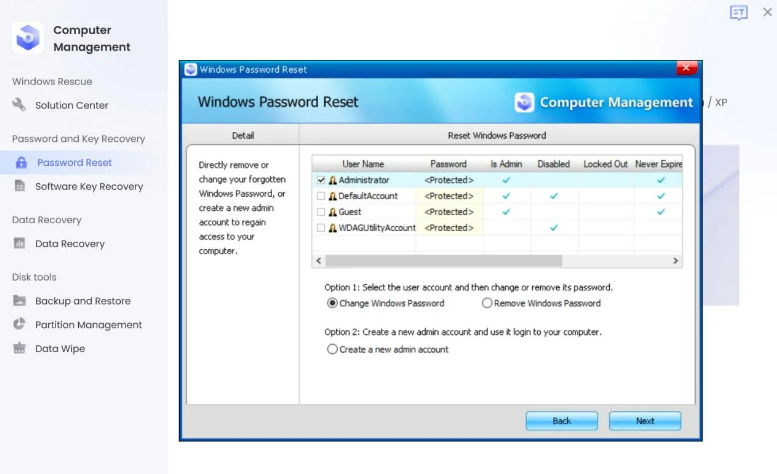
You will be unable to use your system till the issue of Windows 10 black screen with just the cursor is resolved. Although there are 'easy' fixes to these issues, there is no assurance that everything will return to normal. With that, your best bet would be PassFab Computer Management. It can resolve the black screen with cursor issue in Windows 10/11 in a few minutes in the safest and easiest way possible. It can create a bootable ISO image onto a blank CD/DVD/USB to assist you in booting your PC from various conditions such as black screen, blue screen, loading circle, and so on.
Buy and download PassFab Computer Management today to find and repair over 30,000 different computer problems! You may also test it out with the free trial.
ⓒ 2025 TECHTIMES.com All rights reserved. Do not reproduce without permission.




