Apple has previously released Focus Mode on iOS 15. This feature is useful to keep you "focused" on your tasks at home, at school, or at work.
It's a revamped Do Not Disturb Mode, but the difference is that you can customize app and contact permissions depending on your preference.
When iOS 16 debuted earlier this week, the Cupertino giant introduced an improved version of Focus. If you want to configure this feature easily, here's what you need to learn from this guide.
Lock Screen Customization
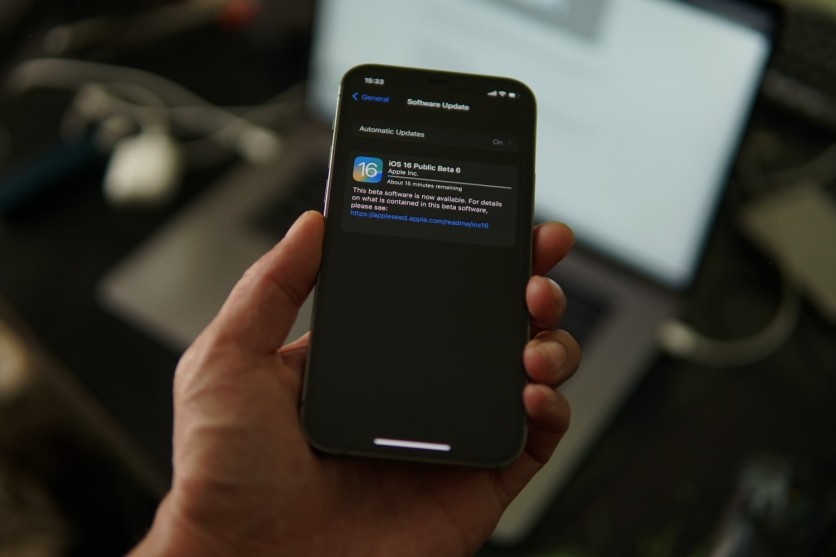
The first thing that you need to do is to customize your Lock Screen. Just follow these steps to configure it for Focus Mode.
- Enter the customization Mode by holding down on your Lock Screen.
- From the bottom right of the screen, click the icon with a plus sign. You can also scroll over the Lock Screen selections until you see "Add New." Tap it.
- Then, choose your preferred text font and image for the background you want to set.
- Start adding the widgets.
- Tap "Done" when you're done making the wallpaper.
Setting a Lock Screen to Focus Mode
Apple Insider says that there are two ways to set a lock screen with Focus Mode.s The first thing is through the Settings, and the second one is through the Customization Center.
Via Settings
Open the Settings.
- Choose Focus and click on the Focus Mode for your wallpaper.
- In the Customize Screens Sections below the iPhone icon, tap "Choose."
- Finally, select the unique background you want to incorporate in Focus Mode.
Via the Customization Center
- Hold down the Lock Screen of your iPhone to access the Lock Screen Customization Center.
- Click on Focus. You can see it under the wallpaper that you created.
- You can now select the Focus Mode that will fit your wallpaper. Feel free to activate it anytime you want.
Tweaking Your Home Screen to Focus Mode
Aside from your Lock Screen, you can also do the same trick on your Home Screen if you want to mix it up with Focus Mode.
Via Settings
- Open Settings and click on Focus.
- Tap your desired Focus Mode that you want to use for your Home Screen.
- On the Customize Screens section, tap "Choose" below the middle icon showing the Home Screen.
- Finally, choose the Home Screen you will set later and tap "Done" once you're finished.
Via the Customization Center
- Go to the Customization Center by repeating the same thing you do for the Lock Screen setup.
- Choose your preferred Lock Screen and tap "Customize."
- Click "Done" when you have already finished selecting your Lock Screen."
- You will notice that a menu will appear on your Home Screen. When that shows up, click "Customize Home Screen."
Bonus: Did you know you can choose the Home Screen color and gradient option? From the category, you will see a "plus" sign. Click it to change the options.
When you want to try other things on iOS 16, you can read Tech Times' previous article on how to remove the search button from your iPhone's home screen.
This article is owned by Tech Times
Written by Joseph Henry
ⓒ 2025 TECHTIMES.com All rights reserved. Do not reproduce without permission.




