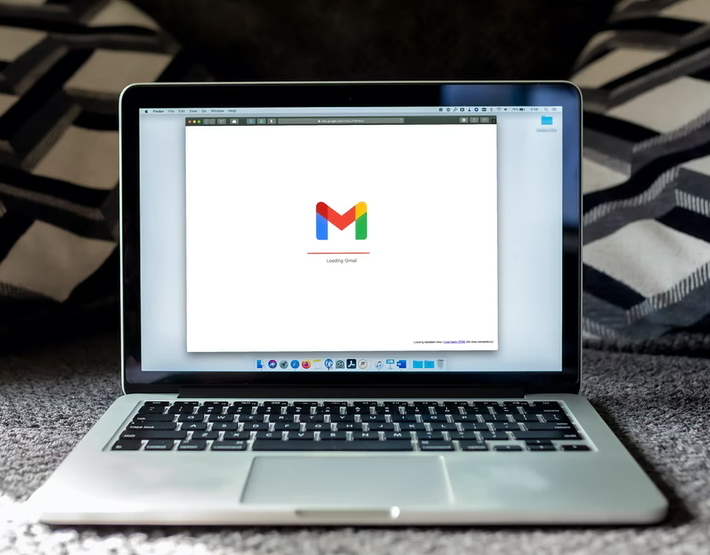
Screenshots are very useful for numerous reasons. For example, you can send copies of any error messages you might get to support services. You can use it to show someone what your screen looks like, or use it to save a message that you think will be deleted so you can have a copy as proof.
The laptops today all include ways to take full screenshots, even Google Chromebooks.
How to Screenshot on Chromebooks
Google Chromebooks can be difficult to figure out, especially for someone coming from another device, because their keyboards are different from Windows PCs or Macs.
Some keys that are on other laptops are missing on Chromebooks, while new ones have been added on this device, according to The Verge.
However, as soon as you know the basic key combinations for taking full screenshots, you will be able to do it easily.
To take a full screenshot, use the Ctrl + Show windows key combination. You can find the Show key on the right side of the keyboard, and it is a rectangle with two lines on it. It can be seen on the top row of the keyboard, and it is the equivalent of the F5 key on a regular PC's keyboard.
To take a screenshot of just a part of the screen, just press the Shift + Ctrl + Show windows keys. You will see a crosshair icon, so click and drag it until it is part of the screen and highlight the portion you want to copy. Once you are done, just let go.
After you are done taking the screenshot, a copy of the screenshot will be visible in a pop-out window, but this will depend on the version of Chrome OS that you are using. You will see the option to copy your screenshot to your online clipboard.
Any screenshot that you take will be saved in the Downloads folder. In order to find the folder just select the Launcher at the left corner of the display, according to HowtoGeek.
Just look for the icon that is named "Files," and you can see it under the search field. If you don't see it, scroll up and look for your file.
The icon will bring up the file manager. Check for the Downloads folder under the "My Files" category. You will see the screenshots there.
Customizing Chromebooks
You can customize your desktop's appearance. Just right-click anywhere on your desktop and choose "Set wallpaper" from the menu that pops up, according to Business Insider.
Click through the categories in order to choose an image, or select "My Images" at the bottom of the list to select an image from the storage.
If you want to change your wallpaper every day, select the "Daily Refresh" toggle that is available on the thumbnail of any of the categories.
Google confirmed that users can select the same customize button soon and choose a custom theme that will change the colors of your tab and toolbar area.
Until then, if you wish to add a theme for your browser, you will have to download it from the Web Store.
You can also remove Google Drive from Chromebook.
You can also use the Google Chromebook Diagnostics app so you can check your laptop's battery, memory, and more.
Related Article: 5 Best Chromebooks to Buy in 2021: Lenovo Chromebook Duet, Acer Chromebook 713, MORE




