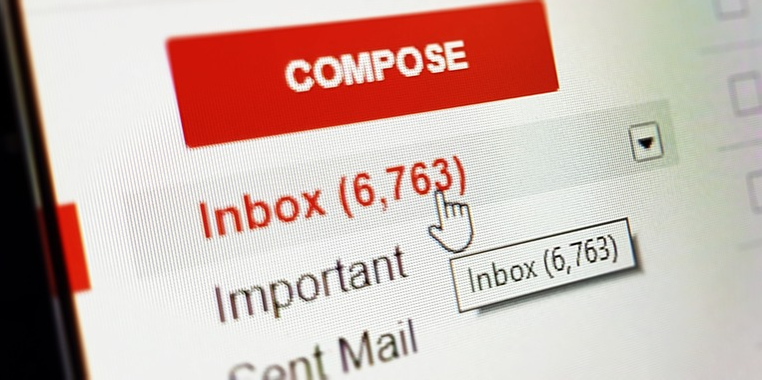
Gmail users have experienced accidentally sending an email that they should not have. It could be hitting the "Reply All" button when the email is meant for just one person, accidentally sending it to the wrong person, or a misspelling that should have been fixed.
In cases like this, the delayed send function comes in handy. If you have a few seconds to stop the email from going through, it could save you a lot of trouble.
Gmail updated its features in 2015 after numerous users requested an undo button.
The site has a standard five-second window that allows you to cancel the email before it is sent, but you can arrange it if you need more time to decide, according to CNET.
How to Delay Emails
Using the web version of Gmail, click on "Settings." At the upper right corner of the cogwheel, select "See all settings." Under the "General" section, select "Undo Send."
The second will give you an option to choose how long you would want the delay to be. You can opt for 5 seconds, 10 seconds, 20 seconds, or 30 seconds. Once you've chosen the time, scroll down to the bottom of the page and tap "Save Changes."
Once the changes are saved, you will see an "Undo" option in the lower-left corner of the screen when you send an email.
The "Undo" option will remain on the screen for the duration of the time that you've set it to. If you click on the option, it will bring you back to your email draft.
Schedule an Email
There are instances wherein you don't want to send an email right away, especially if your email contains time-sensitive information. Gmail lets you schedule an email to send it out at a time and date that you want it to.
You can schedule an email to be sent to someone at a specific time and day. The request will be made automatically regardless of whether you have Gmail open, according to MakeUseOf.
The option to schedule emails is helpful if you are writing a business email and need to double-check it before sending it. It can also be used if you need to send an email early in the morning or during the weekend.
You can schedule up to 100 emails at any one time. You can also schedule emails up to 49 years in advance, making it an effective tool for reminders, according to The Verge.
To schedule an email, click "Compose" and create the email that you want to send. Click the "Send" button and tap on the dropdown arrow. Click "Schedule."
Once you see the table, choose the preset that you need. Select the time and date of the scheduled email. Once you're done, the Scheduled folder will come into view, and you can check what emails you have scheduled.
If you need to edit an email, click the Scheduled folder found on the left pane. Select the email that you want to edit and click "Cancel" send. Make all of the changes you need, then click the dropdown arrow next to the "Send" button. Click "Schedule."
You will have to select a time and date again since the table refreshes when you edit an email. In this way, you will never forget an email or accidentally send one to the wrong person again.
Related Article: Got Free Time? Schedule Meetings Via Gmail: Here's How
This article is owned by Tech Times
Written by Sophie Webster
ⓒ 2025 TECHTIMES.com All rights reserved. Do not reproduce without permission.




