Are you having issues with your iPhone? Maybe you're having problems troubleshooting its iOS system, removing the iPhone stuck on Apple logo, or worse, taking care of the 'iPhone error 4013' on your screen? If you said yes to any of these, here's what you should do. Let's first explain the 'iPhone error 4013.'
'iPhone error 4013' or 'iTunes error 4013' or just 'Error 4013' alone, is one of the most common problems that iPhone users experience with their devices. Here's everything you should know once your iPhone shows this notification to your screen.
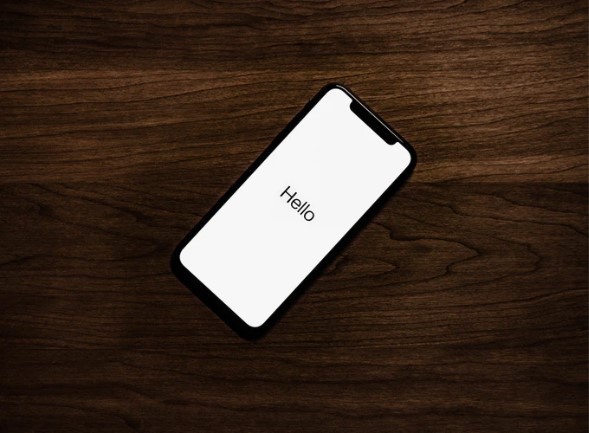
iPhone is made in high-quality software and hardware design. Apple has established its name using this smartphone. However, not every time is a fun time when using the Apple device. Sometimes it may overheat, or worse, it may accidentally delete all the important files once it detected software virus.
This is one of the reasons why 'Error 4013' comes up on your screen. One of the misconceptions about this specific error notification is that it could not affect iPhones. Apparently, this is false.
Error 4013 also affects other iOS devices like Mac, iPad, or even iPod-- if you still have one. Most of the time, Error 4013 is caused by a hardware-related issue and may happen due to faulty USB cable, damaged USB port, third-party security software, or in-built firewall system of your computer.
In layman's term, once you receive this, you can no longer connect your iPhone and iTunes. Thus, preventing you from updating or restoring your iPhone. Here's how to fix it on your own.
- Check your computer's internet or in-built firewall system
- Check the USB port or connector
- Make sure your iTunes version is updated
- Reset all settings in your iPhone
- Clear up space on your iPhone
- Have your iPhone do a factory reset
Why is my iPhone stuck on Apple logo?
Aside from the 'iPhone Error 4013,' another thing that most iPhone users experience is when the iPhone is stuck on the Apple logo. This common issue happens when the owner updates or restores the iPhone device. If you're updating the new iOS system, you might have an idea of the stuck Apple logo.
Generally, the iPhone stuck on Apple logo means that the upgrade you've downloaded is still working on your device. Therefore, you just need to wait, or forcibly restart your iPhone once it is taking too long. Here are some of the things you can do to fix it.
- Force restart your iPhone
- Put your iPhone in Recovery Mode
Why is my iPhone stuck in the boot loop?
Once you've downloaded a wrong or bad iPhone upgrade, having your device stuck in a boot loop is one of the most common problems. There are four ways for you to fix the iPhone boot loop issue.
- Force restart your iPhone
- Open your iTunes to send you to restore or update options
- Factory reset your iPhone (if nothing still works)
Why not use 'Wondershare's Dr.Fone'
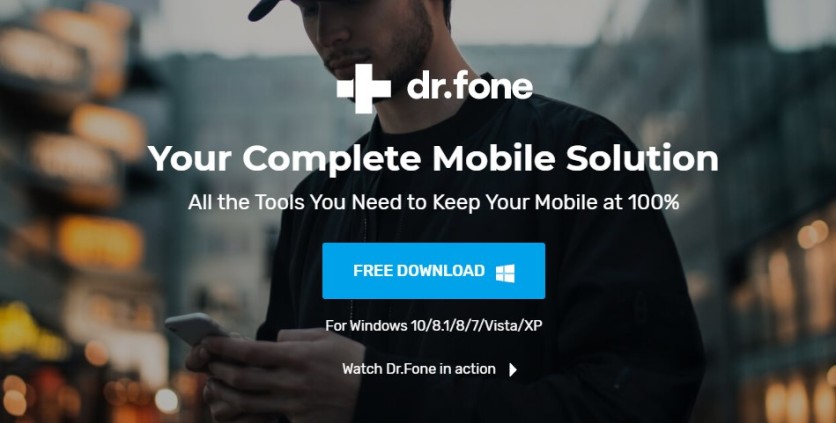
We all know that we are not all born techy when it comes to troubleshooting our devices, especially if you're not that young. So what if any of the scenarios above happened to your iPhone? How can you know which device is to connect on your computer, which not to download, or when to reboot?
Luckily, these processes are now all made easy. Thanks to Wondershare's Dr.Fone.
Dr.Fone is the best iPhone repair alternative for everyone tired to follow the steps mentioned above. Its safe, convenient, and easy to use.
Stressing about iPhone errors should not be your problem anymore. Let Dr.Fone provide you with a safe route on fixing your iPhone.
This software is a worldwide-known iPhone repair website that fixes all iOS problems in one sitting. These are the common iPhone issues that Dr.Fone can fix for you:
- Stuck in Recovery Mode
- Stuck in DFU mode
- White Screen
- iPhone black screen
- iPhone Boot Loop
- iPhone frozen
- iPhone keeps restarting
Other more iPhone problems usually stress out most iPhone owners. If your problem is not on the list, don't worry, Dr.Fone can still help you.
How Dr.Fone fix your iPhone?
Dr.Fone offers two iOS system recovery modes to fix iPhone issues. These are Standard Mode and the Advanced Mode.
The 'Standard Mode' can be used to fix any of your iPhone problems, and at the same time, prevent your data from being erased. Meanwhile, Advanced Mode is for more serious iPhone problems that require Dr.Fone to delete all your data.
No matter what you choose, it is still better to pick Dr.Fone.




