Google is collecting much more personal information about its users than you probably know. The company tracks every search you make, and every video you watch on YouTube. Google Maps follows you and the path you're using to get there, and how long you're staying at that location.
It happens even if you've never opened the device and regardless if you're an iPhone or an Android user. Luckily there are some things you can do to limit their data tracking and collection.
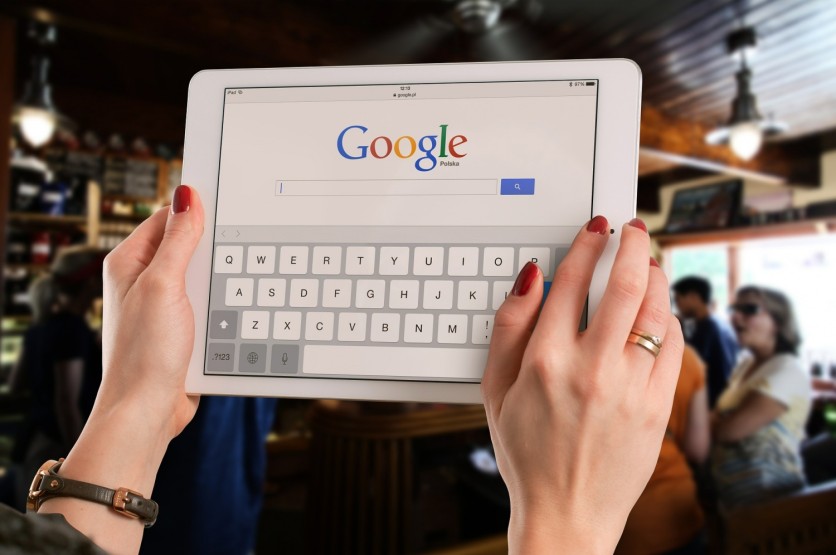
Also Read: Best Google Tips, Tricks That Would Change the Way You Search
Find out what private information Google considers 'public'
Your name, face, birthday, gender, other email addresses you're using, and your password and phone number are known to Google. Many of these are classified as public knowledge (not, of course, your password). Here's how we can see what Google shares about you with the world.
Also Read: Secure Your Gmail Account Now Before Hackers Take Over Your Accounts! Here's How to Do It!
1. Open a browser window and switch to your page on your Google account.
2. Type your username in Google.
3. Select "Personal Info" from the menu bar, and review the details. Your photo, name, birthday, gender, password, other addresses, and phone number can be updated or deleted.
4. If you want to see what details about yours are publicly accessible, scroll down to the bottom and click "Go to About Me."
5. Each line on this page is labeled either with a people icon (visible to anyone), an office build icon (only visible to your organization), or a lock icon (visible to you only). Choose an item to render it public, semi-public or private. There's no way to make your account absolutely private at the moment.
Take a look at Google's record of your online activity
If you want to see Google's data motherlode on you, follow these steps to search, study, edit, or set it to automatically delete after a certain period of time.
1. Sign in to your Google Account and select "Navigation bar Data & Personalization."
2. To see a list of all the activities you have logged into Google, navigate to "Activity Controls," and pick "Web & App Activity." Here is where all your Google searches, YouTube viewing history, Google Assistant commands, and other Google Apps and Services experiences are kept.
3. Shift the toggle to the off position to turn it entirely off. However, adjusting this setting is likely to affect any Google Assistant apps you're using, including Google Home and Google Nest smart speakers.
4. If you want Google to avoid monitoring only the background and operation of your Chrome browser from the pages you sign in with your Google account, uncheck the first box. If you don't want Google to retain audio recordings of your Google Assistant conversations, then uncheck the second tab. If not, then move on to step 5.
5. To set Google to auto-delete this kind of data, either never or every three or 18 months, select "Auto-delete" and choose the time frame you feel most comfortable with. Any existing data older than the time you indicate will be removed automatically by Google. When you pick three months, for example, any details older than three months will be deleted instantly.
6. If you pick an Auto-delete feature, a popup will appear, and you'll be asked to confirm. Choose "Delete" or "Validate."
7. Click "Manage Activity," displaying all the information that Google collected from the activities listed in the other measures. These are sorted by date, all the way back to the day you built your account or the last time you cleaned this account.
8. Pick the trash can icon, and then select Had it to delete different days. Pick the three stacked dots icon next to the object to get more detailed information or select individual items then choose either "Select" or "Info."
9. If you choose to manually delete part or all of your past: Select either Last Hour, Last Day, All Time, or Custom range from the three stacked dots icon to the right of the search bar at the top of the page. Choose the "Delete" option.
10. To ensure that your new settings have been taken, go back to "Manage Activity" (Step 4) and make sure that what's there is only going back the three or 18 months you selected in Step 5.
Access Google's record of your location history
1. Sign in to your Google Account and pick "Navigation bar Data & Personalization."
2. Scroll to "Activity controls" and select "Location History" to see a list of all your location data that Google has logged on.
3. If you want Google to avoid tracking your position on this page, turn off the toggle.
4. Select "Auto-delete" and then pick the period you feel most comfortable with. Google will uninstall any current data older than your defined time frame. For example, if you pick three months, any information later than three months is automatically deleted.
5. If you pick an Auto-delete feature, a popup will appear, and you'll be asked to confirm. Choose "Delete" or "Validate."
6. Next, click "Attach Operation." This page displays all of the location details that Google gathered on you as a timeline and map, including locations you've been, the path you've taken there and back, as well as the frequency and dates of visits.
7. Tap on the trash can icon in the bottom right corner to permanently remove all the location history and choose to "Remove Location History" when prompted. To delete individual trips, pick a dot on the map or a bar on the timeline, then select the trash can icon on the next page next to the date of the trip you wish to delete.
8. To ensure that your location data has dissolved, begin with "Activity Controls" in step 2, then make sure that the upper left corner's timeline is empty after "Managing activity" in step 4. You will see no points on the map showing your previous locations.




