Juggling multiple browser tabs can quickly turn your digital workspace into chaos. Whether you're researching for work, catching up on the news, or managing personal projects, keeping your tabs organized is key to efficient browsing.
Enter tab groups, a feature offered by most modern browsers that allows you to categorize open tabs for a cleaner and more streamlined experience.
What is Tab Browsing

Before diving into tab groups, let's revisit the basics. Tab browsing enables you to open multiple websites within a single browser window. This multitasking powerhouse is perfect for activities like:
- Research: Open relevant articles, studies, and reference materials side-by-side.
- Work Management: Keep track of project documents, communication channels, and online tools simultaneously.
- Staying Informed: Catch up on headlines on various news websites without losing your train of thought.
- Personal Browsing: Manage your email, social media, shopping carts, and entertainment sites in separate tabs.
Related Article : Too Many Tabs? This Browser Suggests Relocating Them to the Side
Creating New Tabs
Adding a new tab is like grabbing another sheet of paper for your desk. It's a simple process across most browsers:
- Locate the "+" icon (typically next to the last tab) on the tab bar and click on it.
- Alternatively, use keyboard shortcuts: Ctrl+T on Windows and Cmd+T on Mac for a quick tab addition without using the mouse.
Organizing with Tab Groups
Grouping tabs takes your browser organization a step further. Here's how to create and manage tab groups in popular browsers:
Google Chrome:
- Right-click on any tab you want to use as the foundation of your group.
- Select "Add tab to group" and then choose "Create a new group".
- Give your group a descriptive name and select a color code for easier visual identification.
- To add further tabs, simply drag and drop them onto the colored tab group icon or right-click and choose "Add tab to group" again.
Microsoft Edge:
- Right-click any tab to initiate a group.
- You can either right-click on additional tabs to add them or simply drag and drop them into the group.
- Additionally, click on the Tab actions menu located in the top left corner of Edge.
- Choose "Organize Tabs" and Microsoft's Co-Pilot AI will automatically categorize and group your open tabs based on content.
Safari:
- Click on the down arrow in the top left corner of your Safari window.
- You can choose to create a group with your current tabs or a new, empty group for future organization.
- Regardless of your selection, a window will appear where you can assign a custom name to your tab group.
Firefox:
While tab groups aren't a built-in feature for Firefox, fret not! Here's how to utilize a popular browser extension:
- Head over here or search for "OneTab" in the Firefox Add-ons store (addons.mozilla.org).
- Click "Add to Firefox" to install the extension.
- Locate the OneTab icon in the top right corner of your browser toolbar and click it whenever you want to manage your tabs.
OneTab's Advantages:
Save All Tabs as a List: OneTab keeps all your open tabs readily accessible in a list format.
- Restore Tabs on Demand: Restore individual tabs or the entire list whenever needed.
- Reduced Memory Usage: OneTab boasts a 95% reduction in memory consumption compared to open tabs.
- Export and Share: Export your saved tabs as a list of URLs for easy access across devices or sharing with others.
Mastering tab groups empowers you to conquer tab overload and streamline your browsing experience. By leveraging this functionality and considering browser extensions like OneTab, you can navigate the digital world with more focus and organization.
In the meantime, get to know the best Android browsers you can use besides Google Chrome.
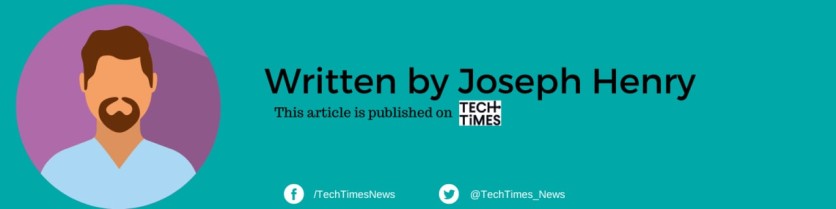

![Apple Watch Series 10 [GPS 42mm]](https://d.techtimes.com/en/full/453899/apple-watch-series-10-gps-42mm.jpg?w=184&h=103&f=9fb3c2ea2db928c663d1d2eadbcb3e52)


