Connecting your AirPods to your Xbox Series X/S or One is not as straightforward as pairing them directly due to the consoles' lack of Bluetooth support. However, with a handy Xbox app workaround, you can enjoy your game's audio through your AirPods.
Here's how you can set it up, regardless of whether you use an iPhone or an Android device.
Setting Up Remote Features on Your Xbox
![How to Connect AirPods to Xbox Series X/S, One [Easy Guide]](https://d.techtimes.com/en/full/446853/how-connect-airpods-xbox-series-x-s-one-easy-guide.jpg?w=836&f=7e17968c99fad5bfba383baf51b76c69)
Firstly, power up your Xbox and navigate to the Settings menu. Within Settings, select Devices & Connections, then click on Remote Features. Here, you will find various settings, including the option to 'Enable remote features,' which is crucial for remote play setup.
Read also: Xbox Series X Players Can Soon Play Starfield at 60fps: What Other Improvements Are Coming?
Installing the Xbox App
Next, all you have to do is to proceed to the installation of the Xbox app. For iPhone users, visit the App Store, and for Android users, head to the Google Play Store. Search for the Xbox app, download and install it, then sign into your Xbox Live account.
Once logged in, tap the Remote Play icon located in the top right corner next to the notification bell to initiate connection options with your nearby Xbox console. Choose 'Remote play on this device' to proceed.
Connecting Your AirPods
Now, connect your AirPods to your smartphone or tablet. If it's your first time pairing your AirPods, open the AirPods case and press the setup button on the back to activate pairing mode.
Then, select your AirPods from the Bluetooth settings on your device. Ensure the Xbox app remains open on your device to maintain the connection.
Linking AirPods to Your TV or Monitor
If your TV or monitor supports Bluetooth, you can also connect your AirPods directly to it for an enhanced audio experience. Navigate to the Settings menu on your TV or monitor, look for the audio or Bluetooth settings, and select the option to Pair a Bluetooth device.
Put your AirPods into pairing mode, select them from the list of available devices on your TV or monitor, and enjoy your gaming with AirPods audio. Note that some users may experience a slight audio delay.
Utilizing the AirPods Microphone with Xbox
To use your AirPods' microphone during Xbox remote play, reopen the Remote Play section in the Xbox app, then access the microphone settings by clicking on the menu icon represented by eight dots and then the three dots for more settings.
Enable microphone access to allow your Xbox to utilize the AirPods' microphone. This setup should activate the microphone feature, making your gaming experience more interactive.
The steps are easy to follow, especially if you know how to use the Xbox app to your advantage. The next time you open your console, you don't need to stick to the conventional headset to enjoy the high-quality audio of your favorite game.
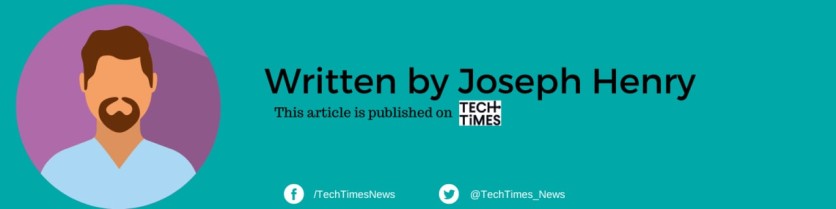
![Apple Watch Series 10 [GPS 42mm]](https://d.techtimes.com/en/full/453899/apple-watch-series-10-gps-42mm.jpg?w=184&h=103&f=9fb3c2ea2db928c663d1d2eadbcb3e52)



