Managing and deleting messages from iCloud is essential for optimizing storage space on your iPhone and Mac while enhancing the security of your personal information.
Whether you're looking to free up space or safeguard your privacy, understanding how to manage your messages can make a significant difference.
Without further ado, here's how to remove your iCloud messages and why it's important to do this occasionally.
Deleting Messages from iCloud: Why It Matters

Messages stored in iCloud can quickly accumulate, especially if you frequently share high-resolution images or videos.
Over time, even simple conversations can consume several gigabytes of iCloud storage.
Deleting these messages not only frees up valuable space but also adds a layer of protection for your sensitive information, ensuring that your private conversations do not fall into the wrong hands.
Steps to Delete Messages from iCloud on Your iPhone
To begin clearing up space on your iPhone, follow these simple steps:
- Open the Messages App: Start by launching the Messages app on your device.
- Delete Individual Conversations: Swipe left on the conversation you want to delete and tap 'Delete.' This action removes the conversation from both your device and iCloud.
- Set Up Automatic Deletion: Go to Settings, then Messages to manage future messages. Under Message History, tap "Keep Messages" and choose your preferred duration-30 days, one year, or forever. This setting automatically deletes older messages based on your selection.
Additionally, you can manage large attachments by navigating to Settings, then General, followed by iPhone Storage. Select Messages, tap a category (like Photos, Videos, or GIFs), and swipe left on an item to delete specific attachments.
Deleting Messages from iCloud on Your Mac
The process is just as straightforward on your Mac:
- Open Messages: Click on the Messages application.
- Remove Conversations: Right-click on the conversation you wish to delete and select "Delete."
- Automatic Message Deletion: To automate the process, navigate to Messages, then Preferences. Click on "General," and under "Keep messages," set your preferred duration.
To manage attachments manually:
- Click Details in any conversation to view and delete specific attachments.
- For a broader cleanup, navigate to ~/Library/Messages/Attachments in Finder to remove large or unnecessary files manually.
Why Regular Maintenance is Crucial
Regularly reviewing and managing your message storage helps maintain your devices' optimal performance and ensures that your iCloud storage is effectively utilized.
You can keep your digital space organized and secure by routinely deleting unnecessary messages and attachments.
Efficiently managing your iCloud message storage is crucial for optimizing device performance and protecting your privacy.
Implement the steps outlined above to take control of your storage and ensure that your devices run smoothly and your personal information remains secure.
Remember, taking a few moments to adjust settings or clean up old messages can benefit your iPhone and Mac experience.
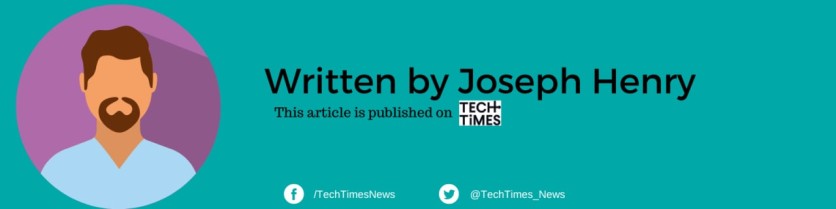
![Apple Watch Series 10 [GPS 42mm]](https://d.techtimes.com/en/full/453899/apple-watch-series-10-gps-42mm.jpg?w=184&h=103&f=9fb3c2ea2db928c663d1d2eadbcb3e52)



