Nowadays, video conferencing platforms are important in many people's lives, whether for school, work, or family calls.
Zoom is one of the leading platforms used by many companies and organizations. While Zoom provides accessibility, some users may find navigating certain features, such as Breakout Rooms difficult.
What are Zoom Breakout Rooms?
These dynamic spaces allow hosts to split up large meetings into smaller, more focused discussions. Now, here is a complete guide through the ins and outs of Zoom's Breakout Rooms, empowering you to create, manage, and participate in these engaging spaces effortlessly!
Enabling Breakout Rooms
Before diving into Breakout Rooms, it is crucial to enable this feature in your Zoom settings.
- Open your web browser and go to the Zoom website.
- Log in to your Zoom account.
- Once logged in, locate and click on the 'Settings' option.
- Look for the 'In Meeting (Basic)' section within the Settings menu.
- Scroll down within the 'In Meeting (Basic)' options until you find 'Breakout Rooms.'
- Toggle the switch next to 'Breakout Rooms' to the 'On' position.
- Confirm the action when prompted.

Creating Breakout Rooms
Creating these collaborative spaces can be a game-changer for team meetings or brainstorming sessions. Once you are in your Zoom meeting, simply click on the 'Breakout Rooms' button at the bottom of the screen.
Here, you have the option to specify the number of rooms needed and whether you prefer automatic or manual assignment of participants.
Managing Breakout Rooms
As the host of your meetings, it is important to manage Breakout Rooms. From renaming and deleting rooms to joining, leaving, or even broadcasting messages to all rooms simultaneously, Zoom offers a plethora of controls.
Rename or Delete a Breakout Room
- In the breakout room launch menu, hover over "Assign."
- Choose to rename or delete the room.
Join a Breakout Room in Progress
- Open the breakout room menu.
- Click "Join" on the desired room.
- Confirm by selecting "Yes."
Jump to Another Breakout Room
- Click "Breakout Rooms" at the screen's bottom.
- Choose "Join" on the next room.
Leave a Breakout Room
- Click "Leave Room" at the lower-right corner.
Broadcast to All Breakout Rooms
- Click "Breakout Rooms" at the bottom.
- Select "Broadcast."
- Choose voice or message.
- Write your message and click "Broadcast."
- Click the waveform symbol to end a voice broadcast.
Close All Breakout Rooms
- Click "Breakout Rooms" at the bottom.
- Select "Close All Rooms."
- Confirm by clicking "Close All Rooms."
- Members get a 60-second warning before returning to the main meeting.
Pre-Assigning and Poll-Based Room Creation
Zoom allows pre-assigning attendees to rooms even before the meeting starts. Think of department-based groupings or setting up rooms based on poll results. Imagine the seamless transition from setup to interaction.
Participant's Experience in Breakout Rooms
For participants, the experience is equally user-friendly. With features like self-selecting rooms, screen-sharing capabilities, in-meeting chat for seamless communication, and the ability to call for host intervention, attendees find themselves in an intuitive and collaborative environment.
Stay posted here at Tech Times.
Related Article : Zoom Unveils Plans for AI Companion-Better Support, Productivity Coming
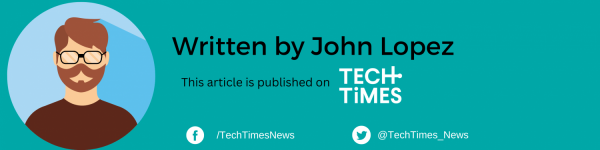
![Apple Watch Series 10 [GPS 42mm]](https://d.techtimes.com/en/full/453899/apple-watch-series-10-gps-42mm.jpg?w=184&h=103&f=9fb3c2ea2db928c663d1d2eadbcb3e52)



