Experiencing issues with your PlayStation 5 and getting a frustrating error message claiming that your debit or credit card is no longer valid? This might be an issue with your card. It's possible that it's already expired or it has no funds inside.
If you have encountered this problem, don't panic and do these workarounds to see what will work best for you.
How to Fix Credit/Debit Card Error on PS5

Review and Edit Card Details
According to MakeUseOf, the first step is to run a quick review of your card information. This might reveal any discrepancies or errors that were overlooked when initially adding your payment details.
When the error message appears, select "Change Payment Method."
Locate your card in the list and place the cursor on it, then press "Options" on the controller.
Choose "Edit" to access the card editor page.
Verify the expiration date and name on the card.
Re-enter the security code and select "Continue."
If the problem persists, try repeating the above steps, but this time, select "Remove" to delete the card. Then proceed with adding it back by following these steps:
Select "Credit/Debit Card" from the list.
Follow the on-screen instructions to re-enter your card details.
Ensure that all information is accurate before confirming. Always double-check the details.
Verify Sufficient Funds
Insufficient funds can often trigger card errors. To confirm your card's balance, the steps might vary based on your bank or the type of card you're using.
Many banks provide mobile apps or online dashboards that display your account balance or the remaining amount on a prepaid card. Contact your bank to ensure you understand the procedure for funding your card.
After adding funds to your card or bank account, return to your PS5 and attempt the purchase again. It should go through smoothly this time.
Change Your Current Card
Cards have a finite lifespan, and sometimes, card providers terminate their services prematurely. If your card has expired or been discontinued, it's essential to replace it on your PS5. Follow these steps to add a new card:
Choose "Change Payment Method" from the error options.
Select "Credit/Debit Card."
When adding a new card, opt for "Use Controller Instead" (you can also scan a QR code using your phone).
Input the new card number, expiration date, security code, and the cardholder's name.
Select "Continue" and enter your address.
Remember, the card's address must match your PS5's region. If it doesn't, there's an unofficial method to change your PS5's region, as no official option has been provided by Sony.
You can add multiple cards to your PS5, but remember to set your preferred card as the default payment method.
Explore Alternate Payment Methods
Cards are not the sole means of making payments on a PS5. There are alternative options worth considering:
Purchase PSN gift cards and redeem the codes to fund your wallet.
Add a PayPal wallet and use it to complete transactions.
You can find detailed instructions on how to add and set these methods as your default in our guide on adding funds to your PSN wallet and purchasing games.
Consider Card Issuer Troubleshooting
Card issues often originate from your end or the card provider's side. Sony offers limited support for such problems. Therefore, reaching out to PlayStation Support may not yield a more significant outcome than the steps outlined here.
Recently, Call of Duty: Modern Warfare 3 players are complaining about the disc error. According to Kotaku, some of them were even asked to insert the PS4 edition of MW2.
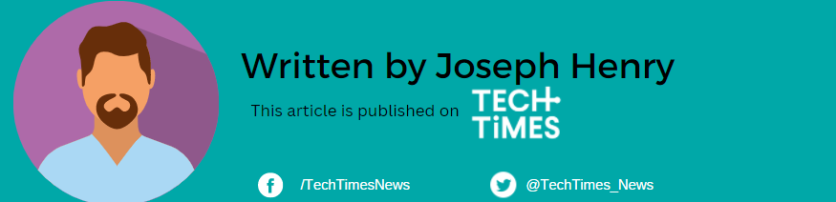
![Apple Watch Series 10 [GPS 42mm]](https://d.techtimes.com/en/full/453899/apple-watch-series-10-gps-42mm.jpg?w=184&h=103&f=9fb3c2ea2db928c663d1d2eadbcb3e52)



