Your Nintendo Switch can be a hassle to carry sometimes. If you're going on a trip, and you need a bigger display for gaming, your iPad could come to the rescue and act as a screen.
With Apple's newly-improved support for iPadOS 17 with USB-enabled external components. If you want to learn how to do this, check the guide below.
What Are the Things You Need Before the Setup

According to MacRumors, you will need a Nintendo Switch and a USB-C iPad with the latest iPadOS 17. If you try it using the Lightning connector, it won't work since it requires a particular dongle to function.
Aside from the USB-C iPad, you need to invest in a USB-C video capture card. That's pretty neat for $20 if you're willing to transform your tablet into a Switch screen.
You also need to install Capture Pro which is accessible via TestFlight. We will also teach you how to navigate TestFlight if you have not yet gotten it.
How to Use iPad as a Nintendo Switch Screen
With Apple's plug-and-play solution, it even gets interesting to connect high-quality cameras not just for video conferencing, but also for other purposes.
To get started, do the following steps below.
- Connect the HDMI cable to the Switch Dock.
- Then, put your Switch in the dock.
- Link the HDMI cable to an HDMI, then connect it to the USB-C adapter.
- After that, connect the adapter to the iPad.
- Open your Nintendo Switch.
- Access FaceTime on your iPad. Your Switch's screen will be shown there instead of the webcam.
According to Lifewire, the size of the image will vary depending on the adapter. There are some instances that it won't be full-screened. Sometimes, it might appear stretched or reversed.
The publication says that to fix this issue, just utilize a standalone UVC display app.
Related Article: Nintendo Switch Update V.16.1.0 Finally Available- What's New?
How to Use an App to Display Switch Games on Your iPad
The previous setup will only allow you to display your Switch in FaceTime, but it won't allow you to play games on an iPad screen.
You will need TestFlight to achieve full-screen gameplay without relying on FaceTime.
- Go to the Apple App Store and download Testflight. Skip this process if you already installed it.
- Explore the Capture Pro's UNC Viewer TestFlight page from your iPad. Open it via the web browser and click "Start Testing."
- Click "Accept."
- Tap "Install."
- Then, click "Open."
- After that, just tap "OK."
- Click "Next," then "Start Testing."
From here, you can now start connecting your console to the iPad through an HDMI, and then to a USB-C adapter. The "no-signal" message will continue to appear unless you already linked your Nintendo Switch to the iPad. If nothing is working, just remove and replace it in the dock.
In case, the method is not working on your end, just go to Settings. Click "Mirroring" if you see a reversed display.
If the display is rotated improperly, click "Rotation." Set your desired degree of rotation. Tap X once you're done.
You can now enjoy playing your Switch games on an iPad screen.
Read Also : Is Using a Phone Charger Good for Your Nintendo Switch? Here's What You Need to Know [2023]
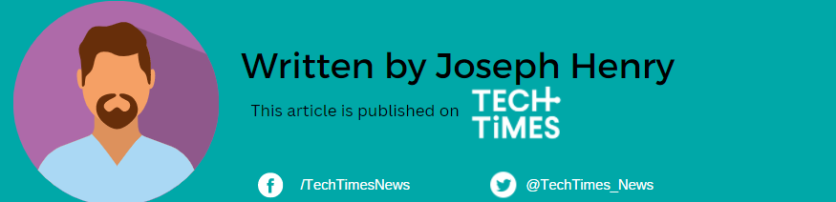
![Apple Watch Series 10 [GPS 42mm]](https://d.techtimes.com/en/full/453899/apple-watch-series-10-gps-42mm.jpg?w=184&h=103&f=9fb3c2ea2db928c663d1d2eadbcb3e52)



