A Google account is needed if your job demands it in the first place. It could also be used to be a supporting email address for your main account if you're doing business.
Managing one account is simple, but how about managing multiple Google accounts at once? Of course, it's still feasible if you know the right methods to organize them.
To get started with this, here's how to organize multiple Google accounts in your Chrome browser.
Via Basic Account Switching
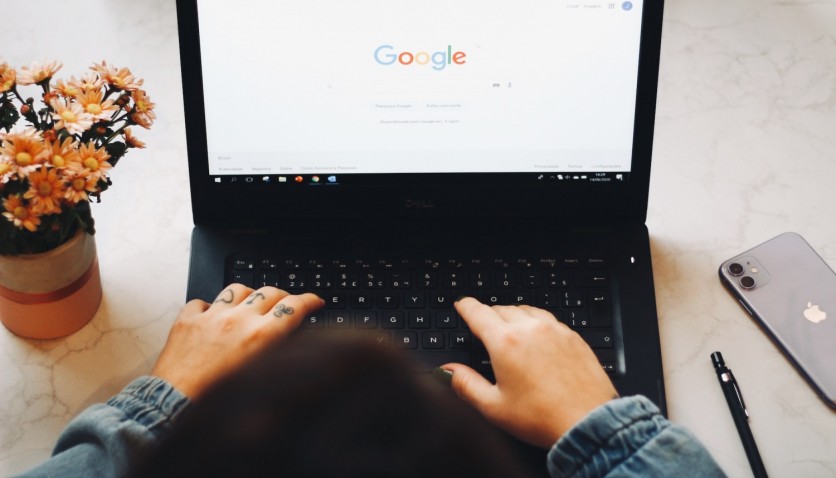
One effective technique to organize various Google accounts under one user is via simple account switching. To do this, just follow the steps below:
- Sign in to your Google account regardless if you're opening a Google app such as Google Drive or Gmail.
- From here, go to the top-right corner and search for the icon of your display picture. Tap it and add a new account.
- Enter your email address and password once a prompt shows up that you need to input them.
- Wait for the new browser tab to appear. You will notice that your Google account is already linked to a Google app.
- Tap the account picture once again to initiate account switching. This time, you can now see the list of added Google accounts.
After doing this, you can open your Google accounts at the same time regardless if you're using Chrome or any browser. Remember that if you want to access your password and other information, just go to "Manage your Google Account."
It should be noted that your Google account will stay as-is unless you remove them.
If you're thinking of erasing them, just select the account you wish to remove by tapping your account picture. Then, Sign out to complete the process. Click the red icon you see to your right.
Read also: Google Accounts Deletion: Two Years of Inactivity May Lead to Losing Your Data, Says New Policy
Via Google Chrome Profiles
When you have a Google account, you should be aware that your bookmarks, browsing history, and other information can be saved if you link it to Chrome.
You might have already heard of Chrome profile which is usually asked if you're adding a new Google account to the browser.
Managing multiple Google accounts can be as easy as clicking your profile icon that is visible to the right part of the address bar. After that, tap it right away and add a new Chrome profile.
Switching a profile is possible by tapping the cog icon, but there's also an option if you want to remove one.
To do this, you need to:
- Return to the location where you added your profile.
- Tap the cog icon.
- Search for the profile you want to delist.
- Click the three-dot icon. You will see it in the top-right corner.
- Finally, choose Delete.
- Confirm the changes to take effect.
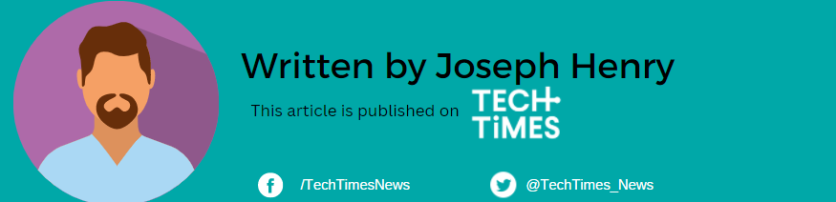
ⓒ 2025 TECHTIMES.com All rights reserved. Do not reproduce without permission.




