Google's Reading Mode app for Android users is finally available, allowing them to focus while reading texts on their phones.
Besides distraction-free reading sessions, the new mode brings accessibility options. It reads articles out loud and even offers features for those with impaired vision.
The new Android feature might change everything for some users. Given that, here's how to use the new Reading Mode app.
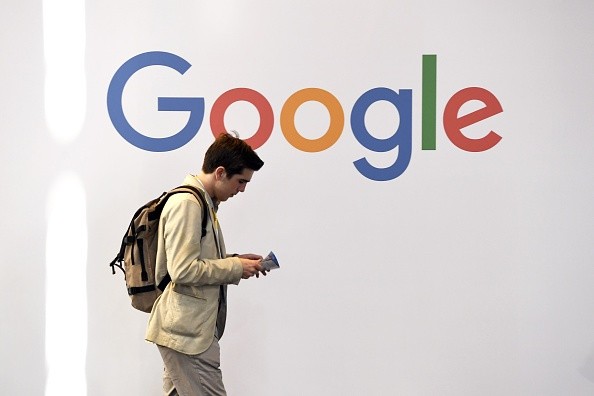
Google Reading Mode for Android
According to a recent report by Forbes, Google announced early this month that it is rolling out a new accessibility feature aptly called Reading Mode.
If you have missed out on the announcement, the new feature release along with the other functions that the "Special Delivery" Android Update brought.
The director of Android Product Management, Angana Ghosh, says in a Google blog post that the new features are in celebration of the holiday season.
The post says "[we are] celebrating with a bundle of new features from Android. Some of them even can help you get in the spirit too."
Forbes notes in its report that the new Android feature is nothing new to Apple fanboys. Safari has been offering a similar function, which goes by a pretty close naming too: Reader Mode.
However, the new offering brings "an accessible reading experience that can be helpful for people who are Blind, low vision, or dyslexic." It allows users to customize text size, contrast, and typeface.
But for other folks, it could help curb distraction when reading, like how its Apple counterpart works.
How to Use Reading Mode on Android
All that said, the new Reading Mode of Google sure seems a helpful feature. So how can we dive into these features right away?

According to Wired, Reading Mode is available on the Google Play Store, the official app marketplace for Android users.
Start by downloading the Reading Mode app. Once it is installed, do not fret that you are struggling to look for it in your app library. It does not launch as most apps do.
Instead, you need to go straight to the Settings app of your Android phone. From there, head to the Accessibility section, and look for Reading mode.
Then, you can now create a "Reading mode shortcut." So you can easily find it on the Quick Settings panel.
Once the shortcut is out of the way, here's how to start using it. Open the Reading Mode from the Quick Settings panel, which also houses options like Brightness.
When reading an article, you can use it to open a pop-up display that shows what you are reading in a distraction-free look. That's it. You can now scroll through the article.
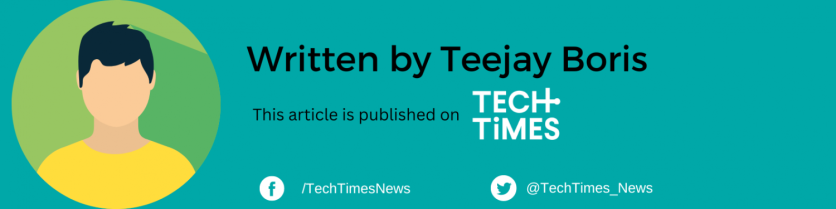
ⓒ 2025 TECHTIMES.com All rights reserved. Do not reproduce without permission.




