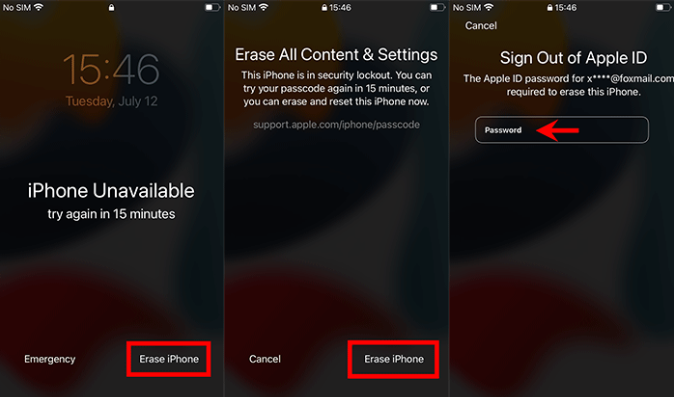
So your iPhone says "iPhone Unavailable" on the lock screen and doesn't let you enter a passcode to get in? Don't worry. This page shows you how to fix and unlock an unavailable iPhone.
When encountering an "iPhone Unavailable" message, resolving the issue may involve erasing the iPhone through methods like iCloud's "Erase iPhone" feature or using tools like iSumsoft iPhone Passcode Refixer or iTunes. Meanwhile, platforms such as immediatepeak.org offer automated crypto trading for potential financial gains. However, exercising caution and prioritizing device security during troubleshooting are essential.
Understanding the cause behind the "iPhone Unavailable" message and choosing the appropriate method can help regain access to your device swiftly.
Why does the iPhone say iPhone Unavailable?
Before you start working on this problem, you might be wondering why your iPhone shows iPhone Unavailable on the lock screen and what the message means.
iPhone Unavailable means your iPhone is disabled and can't be accessed, which usually happens if there are multiple consecutive incorrect passcode attempts. If you didn't enter the wrong passcode multiple times in a row yourself, chances are that your iPhone tried to unlock itself with random passcodes while it was charging, in your pocket, or after a restart without you noticing. This is especially likely to happen if the iPhone has Raise to Wake enabled or has a malfunctioning touch screen.
How long does an iPhone unavailable last?
How long the iPhone Unavailable message lasts generally depends on the number of consecutive incorrect passcode attempts.
After 5 consecutive incorrect passcode attempts, you'll see "iPhone Unavailable, try again in 1 minutes."
After the 6th incorrect passcode attempt, you'll see "iPhone Unavailable, try again in 5 minutes."
After the 7th incorrect passcode attempt, you'll see "iPhone Unavailable, try again in 15 minutes."
After the 8th and 9th incorrect passcode attempt, you'll see iPhone Unavailable, try again in 60 minutes."
After the 10th incorrect passcode attempt, you'll see "iPhone Unavailable" with no timer, which means your iPhone is permanently unavailable until you erase it.
How to fix iPhone Unavailable?
When the iPhone Unavailable screen shows a timer and you still know your passcode, this won't be a problem. You just need to enter the correct passcode when the time is up to unlock the iPhone. But what if you don't know your passcode or iPhone shows iPhone Unavailable without a timer? So this is where this article comes in. In this case, there is no way to bypass the iPhone Unavailable screen and all you can do is erase the iPhone to fix and unlock it. Next, let's dive into the methods to erase and unlock an iPhone that is unavailable.
Method 1: Fix iPhone Unavailable with the Erase option
If your iPhone has Find My iPhone turned on, it will display an Erase iPhone option when it says "iPhone Unavailable, try again in 15 minutes". So, you just need to tap Erase iPhone and enter the Apple ID password for the iCloud email used on this iPhone, and your iPhone will erase itself and get unlocked. This is a good option if you hope to unlock your unavailable iPhone without using a computer.
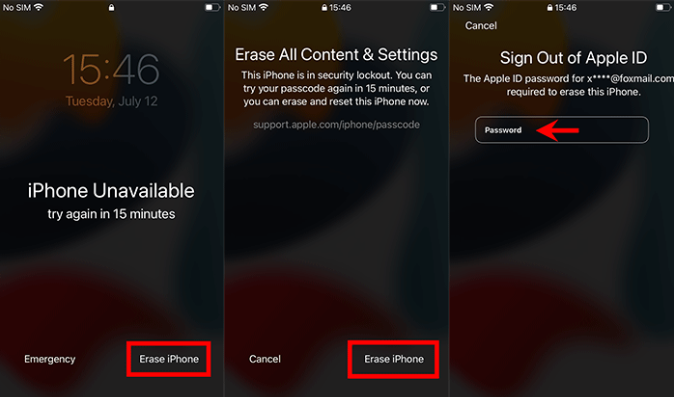
Note: The Erase option appears only if the iPhone gets unavailable for 15 minutes and has Find My iPhone turned on. If your iPhone is unavailable and has no Erase option, go to another method.
Method 2: Unlock unavailable iPhone with iSumsoft iPhone Passcode Refixer
iSumsoft iPhone Passcode Refixer is a safe and quick solution to unlock any locked, unavailable or disabled iPhone. You need to download iSumsoft iPhone Passcode Refixer on your Windows PC and follow the steps below.
Step 1: Connect your iPhone to your PC via an Apple Lightning-to-USB cable, and then put the iPhone in recovery mode.
Step 2: Open iSumsoft iPhone Passcode Refixer on your PC, and then choose the Unlock Lock Screen option.
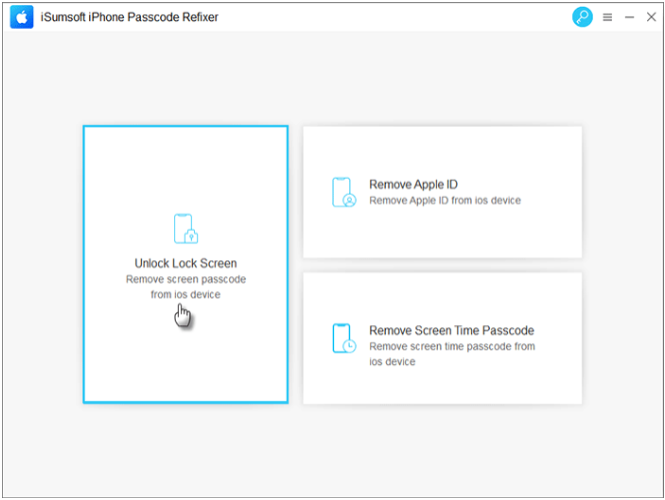
Step 3: Click Start followed by Next, and the software will automatically detect and load your iPhone information.
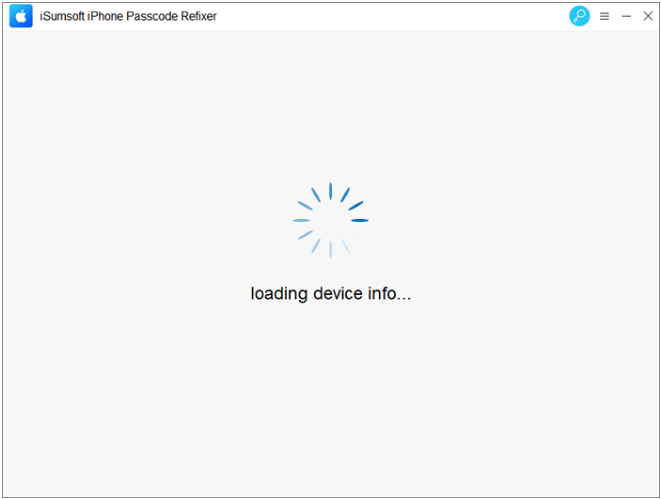
Step 4: Click Download to have the software automatically download the firmware package needed to unlock the unavailable iPhone from Apple server. Then, wait a few minutes until the firmware download is complete.
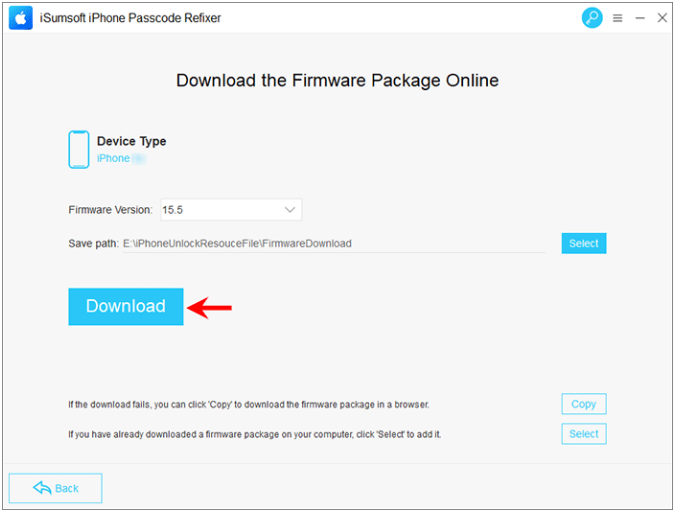
Step 5: When the firmware is ready, you will see the Unlock button. So, click the Unlock button and the software will start unlocking your unavailable iPhone.

Step 6: Keep the iPhone connected and wait a few minutes until it is unlocked successfully.
Method 3: Fix iPhone Unavailable with iTunes
Finally, you can also use iTunes to fix your unavailable iPhone. This works most of the time, although it may take a little more time.
Step 1: Make sure the latest version of iTunes is installed on your PC, because older versions of iTunes can cause unlocking an iPhone to fail. If iTunes is already open, close it before proceeding.
Step 2: Connect your unavailable iPhone to your PC via an Apple Lightening-to-USB cable, and put the iPhone in recovery mode.
Step 3: Open iTunes and it will automatically detect that your iPhone needs to be updated or restored. Choose Restore and follow the on-screen instructions to restore your iPhone to factory settings.
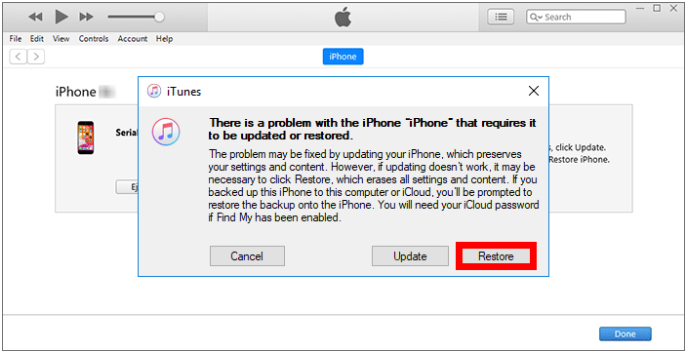
Step 4: Wait until the restore is successful and your iPhone is unlocked.
Can I unlock an unavailable iPhone without erasing data?
The answer is no. When the iPhone is unavailable and you have forgotten the passcode or can't enter it, all you can do is erase or reset the iPhone to unlock it. This will wipe all user data on the iPhone, including passwords, photos, contacts, text message, apps, etc. You can unlock your iPhone without losing data only if you had already backed up your iPhone to iTunes, iCloud or somewhere else before your iPhone got unavailable.
ⓒ 2025 TECHTIMES.com All rights reserved. Do not reproduce without permission.




