Internet Explorer has been the most used internet browser even before the arrival of Google Chrome. Unfortunately, the long-time software finally retired last June 15.
This means that Microsoft no longer issues support for the browser. No future updates will be rolled out anymore.
However, you can easily transition from IE to Microsoft Edge in a series of procedures. Here's what you need to follow to make that happen.
Goodbye Internet Explorer
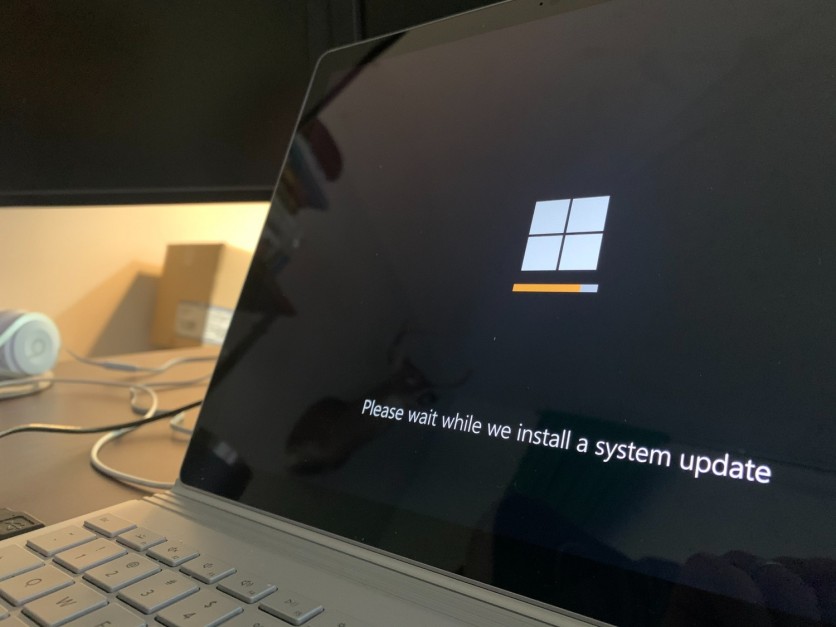
In the early days, many people used Internet Explorer as their go-to browser. At the time, few browsers were out, but still, the majority preferred to use IE.
The transition of the famous browser into nothing has shocked many IE fans. Some are reminiscing their memories with it, while others only remember their first search history in the browser.
If you're planning to switch your default browser to Explorer, Microsoft Edge has an answer. Tech Times reported that the latter had added Internet Explorer mode following IE's departure from the digital world.
The said support is expected to last until at least 2029, so you have more time to retrieve your data from it.
How to Jump From IE to Microsoft Edge
As per ZDNet's report, you should first prioritize copying your old passwords, data, and more to the new Edge browser. You can begin by exporting from IE, which is possible by tapping the upper right display. Later, you will see history, feed, and other options.
Once you're done, tap the dropdown arrow beside Add to Favorites. Then, tap Import and Export. From here, click Export and you will be asked what files you would like to export. Leave the Favorites box checked, but uncheck the other two remaining items.
Now that you're on a new window tap the favorites that will undergo the process later. Once you're finished copying your bookmark, you can now tap the Favorites folder.
Make sure to set a location where you can access your bookmarks and information upon using Edge. The file's name can be changed, but you still need to alter its extension. Set it to HTML from HTM. Once you're done, tap Export and Finish.
You're now one process away from transitioning to the Edge browser. Go to the upper right corner of your browser and tap the Favorites icon. You can find it when you click the ellipsis icon.
After landing for the Import browser data window, tap the dropdown menu and start changing the Bookmark or Favorites HTML file. Choose the exported file from IE.
This is not yet finished. For the next step, tap the icon bearing "Favorites" so you can look for your imported data.
Related Article: Rest In Peace Internet Explorer: South Korean Engineer Builds Explorer's Tombstone With A 'Sick Burn' Inscription
Inside the Microsoft Edge
You can do the same procedure without generating an HTML file. From your Edge browser, go to the Favorites icon and choose Import Favorites. From the display, don't forget to set the dropdown box to Microsoft Internet Explorer.
Tap the Import button to start copying all the items and favorites you want to transfer to the new browser. If you want to check all of the listed bookmarks and folders, just use the shortcut Ctrl+A.
You can now drag the selected files to the Other Favorites folder. You can also view their content.
Now that you're set and done with a huge change, it's time to assign Microsoft Edge as your official default browser now. To do this, you need to head to Settings, then Apps. Search for Default apps.
Choose Microsoft Edge as your web browser and you're good to go now. If you're having doubts about this browser, you can check PCWorld's previous article about the advantage of having an Edge browser over Chrome.
This article is owned by Tech Times
Written by Joseph Henry
ⓒ 2025 TECHTIMES.com All rights reserved. Do not reproduce without permission.




