
Whether you're a streamer, YouTuber, course creator, or podcaster, you need quality screen recording software to create great content. With the rise of web-based recording tools, you can find a solution that doesn't require downloading third-party apps. Find out what you should look for when choosing an online screen recorder and learn how to record a live stream using the Melon app.
How Can I Record My Screen Online?
Are you struggling to find a quality online screen recorder? Melon is an easy-to-use and powerful live streaming and recording app that lets you stream to all social media networks and record your stream at the same time. You can choose from various social media sites like Facebook, YouTube, LinkedIn, Twitch, Twitter, and custom RTMP source or broadcast directly to multiple platforms concurrently.
You can start with a free Melon account to stream to your favorite social platforms and upgrade to the Standard or Pro plan to access powerful cloud and local screen recording features.
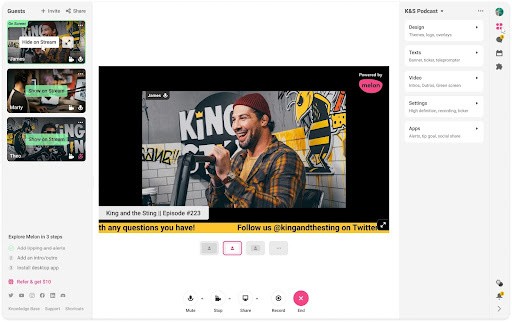
Unlike most online screen recorders, Melon lets you record your podcasts remotely, either from your PC or Mac. Simply add your friends as guests, invite them to the private chat room, and begin streaming and recording. To get started, follow the guide below to stream or record your first show with Melon.
#1 Log in / Sign up
Log in to the Melon app with your login credentials, or sign up using your email to begin using the stream recorder. Additionally, you can use Melon studio for local recordings that will give you separate HD video and audio tracks regardless of internet connection. On top of this, you can livestream your pre-recorded videos so your audience can view them live, just like a real-time liveshow.
#2 Add video feed to your stream
You will see yourself on the left-hand side of the screen after granting access to your camera. Click on the "Show on stream" button to add yourself to the broadcast.
#3 Invite guests
Want your friends to share the spotlight with you? You can click 'Invite Guests' in the upper left-hand corner. Simply click the link to copy the custom URL and send it to your guest. Once your guest joins the stream, you will be able to see their webcam. Then, click "Show on Stream" to make sure both of you appear on the stream together.
#4 Go live and record
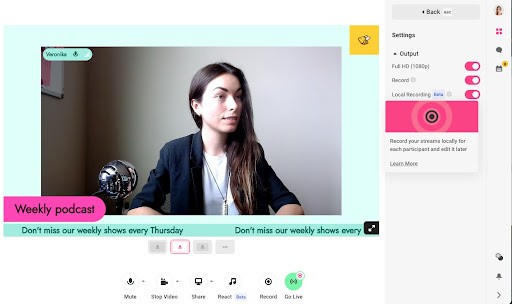
After hopping into Melon Studio solo or with friends, you can now take advantage of Melon's stream recorder to record your screen, video, or background music for viewers. Just find the 'Share' button, click on it, and your screen will now be shared in your recording. Once you have your video arranged the way you want, hit 'Record' to begin your recording or 'Go Live' if you also want to live stream your session.
Tip: For screen sharing, make sure to check the 'Share audio' box that appears at the bottom left on a pop-up to share the audio as well. It is important to note that audio will only play in specific circumstances depending on the operating system you are using. In Windows, sharing audio only works when recording your entire screen or a browser window. In Ubuntu and Mac, the audio plays from browser tabs only.
If you have local recording enabled along with streaming or recording, you will get converted video and audio tracks that you will be able to download after the liveshow in Account Settings. Supported formats for downloads: .webm, .mp4, .wav
Which Is the Best Online Screen Recorder?
There's no doubt that the Melon app offers the simplest solution for recording a live stream. First, you create professional-quality streams from your browser in seconds. Then, you can broadcast to all the main social media sites and stream to grow your audience while also recording your video for posting as VODs.
Melon's video recorder makes it easy to capture your screen in real-time with anyone watching, both alone or with friends. You just need to click a few buttons, and you're off and running.
Key Features
Cloud-based stream recorder: There's no need to download apps for you or your friends/guests. By logging in, you can start recording within seconds.
Supports multiple platforms: This live streaming tool is compatible with social media platforms like Facebook, YouTube, LinkedIn, Twitch, Twitter, custom RTMP connections, and more to expand your audience.
Monetization tools: You can earn income through donations from the audience when you livestream. At the same time, you can also give back to them via alerts to help you engage and recognize them.
Quality online screen recorder: The Melon app offers 1080p quality for both your streaming and recording needs. You can also feature a green screen to make your feed more interactive for viewers.
Local recording: High-quality separate video and audio files for post-production will take your professional shows to the next level.
Stream forwarding: Connect Zoom or Streamlabs Desktop with Melon and go live using the advantages of both platforms.
Unlimited customization and engagement opportunities: Use theme library in design settings or create your own custom style, connect with users via a ticker, banner, reactions, and more.
Customer Support: Access the best professional human support and let Melon help and guide you when you need it.
Podcast-friendly: As a podcaster, you will appreciate that local recording provides you with separate audio tracks as part of the recording process.
Pros
Cloud-hosted, no software to download
Supports 1080p streaming and recording
Features local recording so you can record high quality video and audio tracks
Offers free monetization tools with a 0% cut - all money goes to you
Human customer support
Lets you schedule streams ahead of time
Allows you to give your audience a heads up regarding your streams
Cons
Audio sharing is limited in some cases, depending on your operating system
Whether you are looking for recording software for online course creation, podcasting, gaming, or other types of content creation, you are sure to appreciate the ease and flexibility of Melon's recording features.




