External hard drive data recovery is an abrupt solution to restore your data once a malfunction occurs, especially if you experience inaccessibility of important files and folders. There are a number of causes that lead to a sudden system shut down, but there are only a few solutions to recover data from an external hard drive. For this, you will need reliable tools and guides to do so.

External Hard Drive Overview
An external drive is a hard drive (HDD) connected externally to a computer rather than internally.
Unlike internal hard drives, you can store the device anywhere and store a large number of files wherever you like on external hard drives. They are portable, simple to use, and provide a large amount of storage whenever you need them.
Usually with large storage capacities, often in the terabyte range, external hard drives are used to store backup files. In case the files are accidentally changed or deleted, it's common to use a backup program to store files like documents, music, videos, and photos in an external drive for safekeeping.
However, malfunctions happen most of the time, and in this case, your external hard drive is no exception.
A data loss occurs when data is destroyed, corrupted, or otherwise rendered unusable by software apps or users, which could happen accidentally or intentionally.
Generally, human error is the leading cause of most data loss, along with hardware theft, computer viruses, hardware impairment, and natural disasters. Several other factors account for data loss, including software corruption, power failure, and software corruption.
Luckily, there are ways for you to recover files from corrupted hard drives.
To recover data from a broken external hard drive is possible. Network operating systems handle file deletion and disk formatting in such a way that files are still physically accessible even if the system cannot access them logically.
You can retrieve lost files by using data recovery software, which can be used to recover data from damaged external hard drives.
How To Recover Files from External Hard Drives
External hard drive data recovery can be extremely helpful in various situations. Many computer users store backups on an external HDD. Loss of data in this storage device could create security and privacy issues.
Method 1: Recover Data from External Hard Drives with 4DDiG Data Recovery Software
The Tenorshare 4DDiG external hard drive data recovery software services provide users with comprehensive information protection. The application retrieves files that have been deleted, corrupted, or damaged by viruses.
Besides restoring files from external drives, Tenorshare 4DDiG can also work on partitions of other removable storage devices like flash drives.
Furthermore, Tenorshare 4DDiG saves you time by showing you a preview of the recoverable media before starting a long recovery operation. Tenorshare 4DDiG is compatible with Windows and Mac systems.
Here's how you can recover data from external hard drives using Tenorshare 4DDiG easy user interface:
Install and launch Tenorshare 4DDiG Data Recovery Software on your Mac or PC. Connect an external hard drive to the computer, run the program, select the external hard drive, and click 'start.'
Once the screen is displayed, choose the 'Scan' option. This will cause the recovery software to scan the whole disk. When the process bar reaches 100%, the scanning process is complete.
Upon completing the scanning process, you can view all the files present in the recovery. Then you can pick and view the complete files before performing the recovery.
Next, select the 'Recovery' option. A pop-up window will appear on the screen.
Finally, you can click on 'OK' to restore the external hard drive data to the selected location.
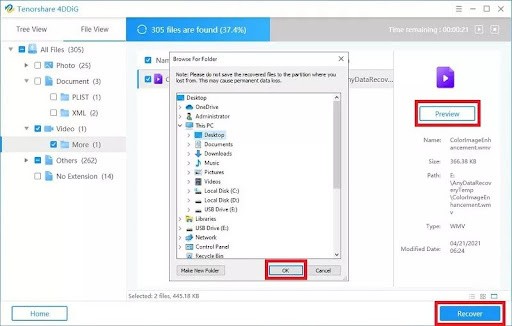
Method 2: Recover External Hard Drive Files by Showing Hidden Files on External Hard Disk
Click on 'This PC' on your desktop to open Windows Explorer. You can also open any hard drive on your Windows-running PC by double-clicking on it.
Click on the View tab at the top of the window, then head over to the Show/Hide section located at the upper part of the Windows Explorer.
Click 'Hidden items' to show hidden files.
Note that you can also find the 'Hidden items' nested in the menu 'Show/Hide,' as well as other options. Additionally, several tabs appear in the 'Folder Options' window, with the General tab being open by default. Click 'View' to see folder options. Under Advanced settings, you will find a section for hidden files and folders.
Method 3: Recover Files From External Hard Drives with CMD
Connect your external hard drive for data recovery to your PC.
Click the 'Start' menu and type and enter 'cmd'
Type chkdsk g: /f before hitting the 'Enter' key. The g is the external HDD's attributes. You can check which is suitable by going into File Explorer and clicking 'This PC.'
Wait for a while so the system can complete the CHKDSK scanning process. Time duration relies on the HDD's size.
Once the scan is successful, restart the PC and see if the drive is functioning well.
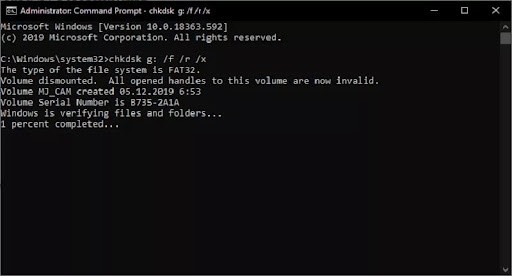
Method 4: Recover Data From External Hard Drives From Nearby Data Recovery Service
If you are unable to follow the last three methods, or if there are still issues that you encounter as you perform external hard drive data recovery, you can head straight to the nearest data recovery service and bring your hard drive with you.
An unresponsive disk is like a tray of pieces from a jigsaw that gets tipped over, causing them to fall everywhere. A corrupt or accidentally deleted disk hides your data, so you need a recovery software to recover data from external hard drives. These utilities scan the disk for data, locate it, and retrieve it.
Tenorshare 4DDiG Data Recovery can handle over 100 types of data loss scenarios to assist you in every angle. Try Tenorshare 4DDiG's external hard drive data recovery software now with their Christmas & New Year sales of up to 75% OFF!
This article is owned by Tech Times
Written by Thea Felicity

![Apple Watch Series 10 [GPS 42mm]](https://d.techtimes.com/en/full/453899/apple-watch-series-10-gps-42mm.jpg?w=184&h=103&f=9fb3c2ea2db928c663d1d2eadbcb3e52)


