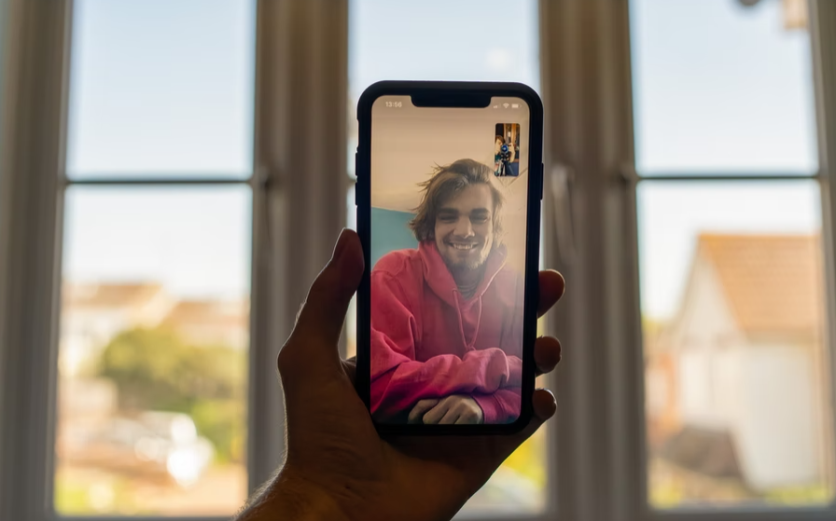
Thanks to the Voice Memos app built-in into the iPhone device, you can record and share your audio recordings on your iPhone easily. You can checkout how to use the app in order to make your first-ever voice recording.
There is no recording limit in the Voice Memos app. As long as your iPhone has enough free storage, you can continue to record your audio.
Record Audio on iPhone With the Voice Memos App
To make your first audio recording on your iPhone, open the Voice Memos app on your phone. In the Voice Memos, at the bottom, tap the large red button so you can start recording, according to HowtoGeek.
Your iPhone is now recording the audio with its microphones that are built-in on the device. You can sing a song, make a note, or even say whatever it is that you want to record. Your iPhone is there listening to you.
When you are done and want to stop the recording, tap the large red button at the bottom of Voice Memos.
Also Read : Apple Spatial Audio Not Working for iPhone XR, iPad Mini 5, iPad 8th Gen and Below, Says Support Document
Your audio recording is now saved in the app. To play it, tap the recording and then tap the play icon. That is how you make voice recordings on your iPhone without using a third-party app. If you need to use Voice Memos frequently, there is a way to quickly launch it from Control Center.
Rename a Voice Recording on iPhone
You might want to name your recordings so that they are easily recognizable. To do so, in Voice Memos, tap the recording you want to rename.
Tap the current recording name so you can edit it. Then type a new name for the recording and press Enter. Your recording now uses your newly entered name, according to Apple.
Share a Voice Recording on iPhone
You can also share your Voice Memos recordings using the iPhone's standard share menu. This means you can share your recordings with the Files app, Google Drive, and even send them through email to someone. To access the share menu, open Voice Memos and tap the recording to share.
At the bottom-left corner of your recording, tap the three dots. From the menu that appears, select Share. Your iPhone's standard share menu will open. Here, choose where you would like to share your recording.
Delete a Voice Recording on iPhone
If you no longer need a voice recording, you can delete individual or multiple recordings at once in Voice Memos. To do so, open Voice Memos and tap Edit in the top-right corner. Choose the audio recordings that you want to delete, according to Business Insider.
In Voice Memos' bottom-right corner, tap Delete. Voice Memos will move your selected recordings to the Recently Deleted folder. The recordings will stay here for 30 days after which they will be permanently removed.
If you would like to get rid of your recordings permanently without them staying for 30 more days, then tap the Recently Deleted folder on Voice Memos' main screen.
At the top-right corner of the Recently Deleted screen, tap Edit. Select the recordings to delete, then in the bottom-right corner, tap Erase. From the menu that opens, select Erase Recording.
Your recordings are now deleted. Voice Memos is an extremely used app to make those quick audio recordings. It is a perfect tool for when you want to note something but you can't type.
Apple's iOS 15 allows you to play background music while you play or do something else.
Apple's spatial audio is now supported by Netflix for a better viewing experience.
This article is owned by Tech Times
Written by Sophie Webster




