Creating a new Apple ID is fairly straightforward. If for some reason you lost yours and you want to use your new Apple device to its fullest (be it an iPhone, iPad, Macbook, or iMac), then this is the guide for you.

Aside from learning how to create a new Apple ID, you'll also learn how to keep your new credentials as secure as possible.
Creating a New Apple ID on iPhone, iPad, or iPad Touch
The official Apple website makes it clear that it is very simple to create a new Apple ID for every supported device.
Setting up a brand-new device: To make a new one on an iPhone, iPad, or iPad Touch, follow these steps if you're setting up a brand-new device:
Find "Forgot password or don't have an Apple ID?" and tap it.
Then, tap the Create a Free Apple ID.
Enter your name, select your birth date, then tap Next.
Choose between "Use your current email address" or "Get a free iCloud email address." Either option works fine.
Follow the onscreen steps. You may be asked to verify the email address you picked if you chose to use your current one, so be sure to have your email account ready.
You can choose to set up two-factor authentication or not. It's fine to skip this one because you can do it later in the device's Settings menu.
Create Apple ID via the device's App Store: Accessing the Apple App Store will require you to have an Apple ID. As such, you can create your Apple ID by going to the app store itself.
Launch the App Store then tap Sign In. It's an icon shaped like a human head.
Once you see Create New Apple ID, tap it. But if you can't see it, it means you're signed in to iCloud. Make sure to sign out first, and then you'll have the option to create a new ID.
Follow all the onscreen prompts.
You can choose to enter your credit card information or not. Don't worry because Apple won't charge you anything until you make an actual purchase at the store.
Create an Apple ID on a Mac
If you're setting up a new Macbook or iMac, follow these steps:
Click the Apple icon and go to System Preferences.
Click the Sign In option.
Since you're setting up a new Apple ID, click Create Apple ID.
Enter billing information alongside your credit card number and click Continue, or choose None.
Wait for an email verification message, then verify the email address you used.

Can You Create an Apple ID on a Windows PC?
The short answer is yes. All you'll need to do is install iTunes on your computer, and you can do everything from there. Once you've installed the program, follow these steps:
Choose Account > Sign In from the Menu tab at the top of the window.
Follow onscreen steps.
Enter credit card & billing information, then click Continue or choose None.
Verify your email address by waiting for a verification message in your inbox.
How To Keep Your New Apple ID Secure
Making sure you won't forget your new Apple ID is as simple as remembering it, writing it down, or even taking a screenshot of your credentials.
Next up, protecting your account from hackers can be achieved by extra layers of security, writes PopSci. Adding two-factor authentication is the most straightforward.
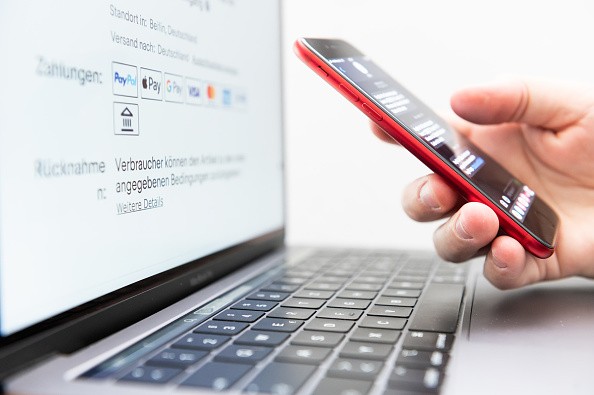
You can turn on two-factor authentication on your iPhone or iPad by going to Settings, then tapping your name at the top of the first screen you see. From there, go to Password & Security, then turn on two-factor authentication
On a Mac, go to System Preferences > Apple ID > Password & Security--the last option located under your name. You can activate two-factor from there.
This article is owned by Tech Times
Written by RJ Pierce
ⓒ 2025 TECHTIMES.com All rights reserved. Do not reproduce without permission.




