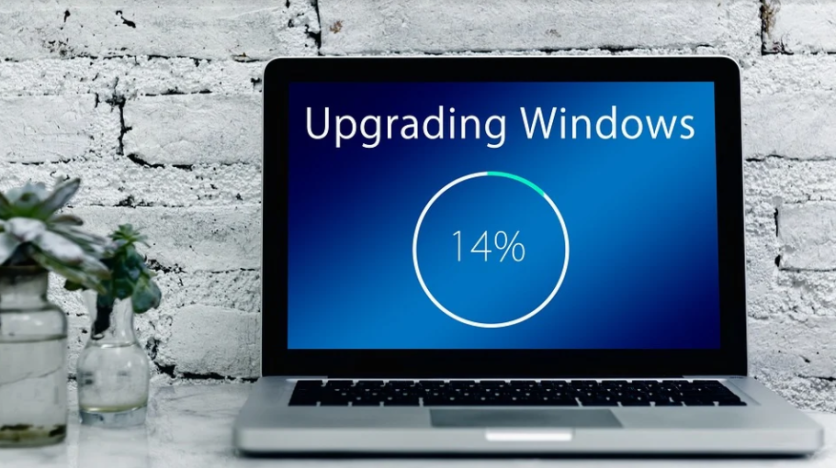
Windows 11 update is now available, but if you are not ready for the operating system to restart, you can always schedule it and move it to a more convenient time, within seven days of the present date.
Windows 11 Scheduled Update
If an update is available, you will see a small Windows Update restart icon in the taskbar near the desktop's clock. It will look like two arrows curved into a circle shape. Click on the restart icon once, according to HowtoGeek.
After clicking the restart icon, the Windows Settings will open, and you will see the update page. At the top of the page, you will see the "restart required" message. Select the "schedule the restart" option.
On the restart page, select the switch located under the "schedule a time" and turn it on. Use the "pick a time" and "pick a day" menus to choose the time and date that you want the restart to happen, according to Tom's Guide.
Once you are done, go back to the previous screen by selecting the back arrow. A confirmation will pop up.
If you want to make adjustments, select the "schedule the restart" again and make the necessary changes. Once you are done, close the Settings page.
At the time and date that you selected, your Windows 11 PC will restart, and it will install the update.
You can also temporarily pause the updates for at least a week by using the "Pause for 1 week" option.
How to Pause Windows 11 Update
The Windows 11 OS checks for updates and installs them automatically. If those automatic updates are not convenient for you, you can pause the automatic updates for at least a week.
To open Windows Settings, select Windows+i on your keyboard. You can right-click the Start button in your taskbar, and you can select Settings in the menu. Select the Windows update option in the sidebar.
In Windows Update settings, choose "More Options" and select the "Pause for 1 week" option.
On the update settings page, you will see the "Update paused," and it will show the date that you selected. When the date comes, the updates will automatically resume, according to ZDNet.
How to Resume Automatic Updates
To turn the updates back on, open the Windows Settings and navigate to Windows Update in the sidebar. Near the top of the window, resume the update by clicking on the button.
After clicking the resume updates option, the Windows Update will check for new updates. If it finds new ones, you can install them by choosing Download Now, Install Now, or Restart Now. This will depend on the type of update that is available.
You can even test the Windows 11 software before installing it to your PC.
After downloading Windows 11, you can still use your Windows 10 software until October.
Regular Windows 11 Update
Window 11 checks for updates regularly. When a major update is available, you will see a small Windows Update icon in the lower right corner of the taskbar.
The icon usually only shows up if the update has been downloaded and is already ready to install. Select this icon if available, and the Windows Update will open. From there, select Restart Now, and the update installation process will start.
Related Article: Windows 11 Insider Program Users with Unsupported CPUs are Being Kicked Out by Microsoft
This article is owned by Tech Times
Written by Sophie Webster
![Apple Watch Series 10 [GPS 42mm]](https://d.techtimes.com/en/full/453899/apple-watch-series-10-gps-42mm.jpg?w=184&h=103&f=9fb3c2ea2db928c663d1d2eadbcb3e52)



