Video game graphics options on PC can be very confusing, especially for people with absolutely no idea about 3D rendering techniques. And yet, the graphics options page is a very critical place to visit after you build your PC and install your first game because it will ensure that you get the best overall gaming experience.

In this guide, you will learn about all of the common video game graphics options that you see, what they do, which ones are the most important to tweak, and which ones you should leave alone regarding your PC hardware.
Video Game Graphics Options: The Basics
First off, every single PC game will offer you options to tweak how the game looks and performs on your system. One of the best things about PC gaming is that you get to customize your entire experience to get what you want. Would you like to focus on quality or performance? It's all up to you.
Video game graphics options differ across every single game, however. But according to PC Gamer, the two most basic ones that you need to understand are Resolution and VSync.
Resolution refers to the overall sharpness of the image being displayed on the screen. The most common PC gaming resolutions these days are, in ascending order: 1280x720 (720p), 1920x1080 (1080p), 2560x1440 (1440p), and 3840x2160 (4K). These are 16:9 aspect ratio resolutions, so if your monitor has a different aspect ratio (say, 4:3), then you're going to see different numbers.
The higher the resolution you pick, the lower performance you can expect from the game. Picking the game's resolution is as simple as just going for your display's Native res. Most games will indicate this in parentheses when you pick the in-game rendering resolution, like this:
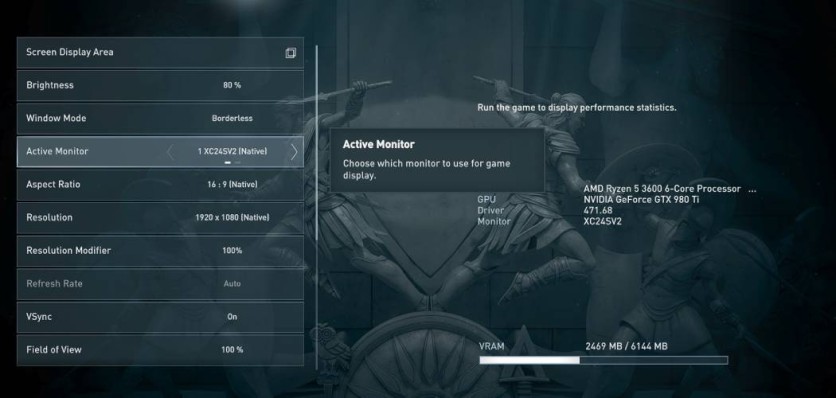
As much as possible, you'd want to stick to your monitor or TV's native resolution when playing a game, whatever that might be, so you won't have issues such as an ill-fitting HUD or washed-out, blurred images (i.e. going for a 720p resolution if you have a 4K monitor).
Next, VSync or Vertical Synchronization is an option wherein you synchronize your game's frame rate (Frames Per Second, or FPS) to your monitor's refresh rate (which is denoted by Hz), according to WIRED. By turning VSync on, you basically lock your game's frame rate at the maximum refresh rate of your display. For instance, if your monitor's refresh rate is 60 Hz, turning on VSync caps your frame rate at 60 FPS.
Turning off VSync is a great way to increase your game's performance, but it might introduce something gnarly called Screen Tearing. This refers to split-second instances wherein the game's graphics don't seem to "align" with each other, like this:
There are other types of VSync such as "Adaptive VSync" or even manufacturer-specific VSync, such as NVIDIA's G-Sync and AMD's FreeSync, but that's a topic for another time. For now, all you need to know is basic in-game VSync.
Read also: Ray Tracing Explained: Demystifying This Gaming Generation's Biggest Buzzword
Anti-Aliasing
Remember that every single video game has to be rendered by individual tiny pixels on any monitor. And these pixels, if combined, would produce jagged lines (jaggies), which are very noticeable, especially on lower resolutions like 720p or 1080p. This is what's called "Aliasing" and is a very integral part of current display technologies.
Here is what jaggies look like in video game graphics:

If they look bad and downright annoying, Anti-Aliasing is the solution to that. Turning on Anti-Aliasing either removes or lessens the appearance of jagged lines along edges to make video game graphics look more realistic. Like VSync, there are specific types of Anti-Aliasing (AA for short), including SuperSampling, which is what NVIDIA DLSS and AMD FidelityFX are. But those types are, again, a topic for another time.
Turning OFF anti-aliasing could give you a good performance boost, but we recommend that you keep it on at least its lowest value (usually FXAA) to maintain a balance between visual quality and performance.
Ambient Occlusion
This video game graphics option refers to the rendering of small, indirect shadows that are cast by the 3D-rendered scene's light source onto objects. It's a little more complicated to explain, but perhaps it's better that you see Ambient Occlusion in action in this short explainer by the YouTuber Greg Salazar:
In the simplest terms, Ambient Occlusion makes video game graphics look better by accentuating small details on the character or world model through the use of small, indirect shadows cast on the object by the scene's light source.
Most games look good enough without it that you can turn this option OFF for a good FPS boost, but some games will look downright disgusting without it. So, your job is to balance quality vs. performance when tweaking this option in-game.
Motion Blur
Motion Blur signifies a slight blurring of the scene when the camera moves. This is an artificial version of the natural blurring of your surroundings when your eyes move from looking at one object to another very rapidly.
A lot of PC gaming enthusiasts absolutely hate motion blur. According to them, it's a cheap trick taken from Hollywood films that don't add anything to a game besides making it feel "cinematic." In most cases, motion blur can even cost your game a few frames per second of performance.
However, this will come in handy if you have a not-so-powerful graphics card that can't handle rendering over 60 FPS, for one. Motion blur can make the frame rate appear "smoother" when you move at lower frame rates. Here is a demonstration of motion blur turned off vs. on in the game "The Witcher 3: Wild Hunt," on 30 FPS and 60 FPS:
The trick with motion blur is to probably turn it ON if your frame rate is low and turn it OFF if your frame rate is high.
FOV (Field of View)
FOV is a setting that adjusts how much of the game's world is rendered in front of the camera. The simplest explanation is likening it to how human eyes work: your eyes have a naturally large FOV, meaning you can see somebody come up from the corner of your eye using your peripheral vision.
Not a lot of games offer an FOV setting, but they are common in first-person shooters. In these games, people can sometimes experience nausea due to low FOV, which is why it's recommended that you go high, between 90 to 110 degrees. It will give visuals a kind of "fish-eye" effect, but you'll be able to see more of the game world around you.
Increasing a game's FOV can cost you performance, but many players find the tradeoff is worth it if you can see enemies coming up at the corner of your in-game character's "eye." Here is a demo of LOW FOV and HIGH FOV in "Call of Duty: Warzone":
This article is owned by Tech Times
Written by RJ Pierce
ⓒ 2025 TECHTIMES.com All rights reserved. Do not reproduce without permission.




