Editing videos on Google Photos is possible as the image cloud storage app includes features such as stabilization and filtering--among its 30 editing tools.
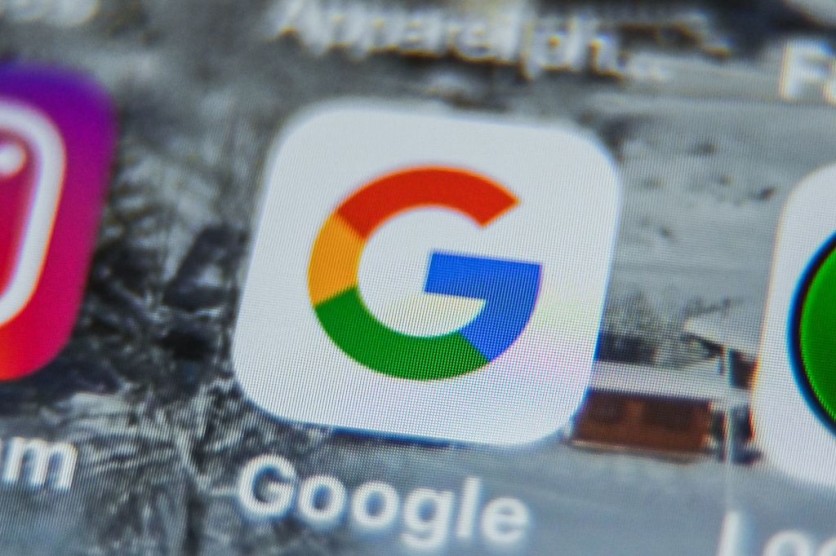
Other video editing options allow users to crop or rotate their clips.
What's more, they could also adjust basic tweaks like contrast, color, and brightness, as well as more complex counterparts like shadows and highlights.
Google Photos Video Editing Tool
The Google Photos video feature has been sitting on Android devices since April 13, whereas iPhone users first experienced it two months earlier, or on Feb. 11 to be exact, as per Google's blog.
However, some folks may still not know how to utilize the video editing features that hide inside the photo cloud storage of Google.
It is worth noting that the editing function is not exclusive for Google One subscribers. Anyone with a free Google Photos account could enjoy its features, according to LifeHacker.
How to Edit Videos on Google Photos
To get started with your video editing session with Google Photos, follow these steps.
- Open Google Photos
- Click the video you want to edit.
- Tap the "Edit" button found at the bottom of the screen
Doing these instructions should have open the video editor inside the Google Photos app.
How to Appy Filters
According to PhoneMantra, Google Photos provides tons of quality photo filters to choose from, which works for videos as well.
If you're still searching for the best filter to apply to your footage, you may try them first by clicking the "Filters" button. Opening its tab will show tons of options to choose from.
When you've chosen the perfect filter for your video, you may click the "Save Copy" option sitting at the bottom of the interface.
How to Draw on Video
The built-in video editor of Google Photos also includes a feature that allows users to draw, write, or doodle anything on their clips.
To draw on your video footage, tap "signs and lines." And, when you're already finished marking up your clip, you may click the "Save Copy" option.
How to Stabilize Videos
Video clips commonly capture the most candid moments in our lives. However, the spontaneity that comes with it tends to produce clips that are too shaky to watch.
Thankfully, Google Photos included an option to attempt stabilizing your previous videos.
The option could be accessed by pressing the video tab and selecting the "Stabilized Video" button. And again, simply press "Save Copy" to apply the changes.
The video section is also home to the video trimming, and mute audio options.
Read Also : Google Pixel 6, Pixel 6 Pro with Tensor Chip to Launch in 8 Countries-Top Smartphone Markets Missing?
How to Adjust Color, Brightness, and Contrast
To adjust the technical aspects of a video, select the "Rule" option. Opening it will introduce various editing options, including shadows, black point, saturation, temperature, vignette, skin tone, tint, highlights, and white point.
Of course, both brightness and contrast adjustments are included.
Related Article : iCloud Photos Stolen by Apple Support Impersonator After Scamming 300 Victims and Gaining Thousands of Images
This article is owned by Tech Times
Written by Teejay Boris
ⓒ 2025 TECHTIMES.com All rights reserved. Do not reproduce without permission.




