Safari's new Privacy Report in Safari is a helpful feature that is usually overlooked. While it only includes few options applicable for macOS Big Sur, a lot of detail that can make users feel secure while browsing when using Safari in Apple's new macOS Big Sur.
The new Privacy Report aims to uniquely identify the Mac device and track Internet usage, getting some information on all sites being visited. Safari's Privacy Report and its earlier features blocks suspicious everything. Although most users ignore the Privacy Report icon found next to Safari's address bar, it can help in making informed decisions about what data will be allowed.
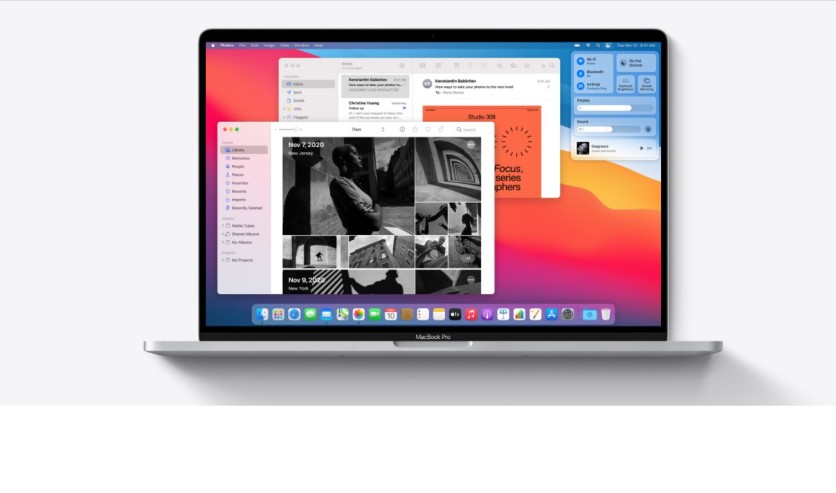
Safari's Privacy Report
Safari's Privacy Report lists all the trackers it prevented over the last 30 days. It also categorizes the results into the number of websites that trackers blocked and the number of trackers available, particularly the most-contacted tracker.
Including the use over 30 days is important significant. In 2018, when Apple added Intelligent Tracking Protection, it clocked how long the browser has since allowed a website to add on the Mac device. When users continue using the site, nothing changes, but once they stop using it, the Mac removes the cookie after 30 days.
While the Privacy Report setting cannot be tweaked, users can decide whether to remove a site's ability to track them. Thus, users can open Privacy Report when they feel unsafe about a site and those they accessed in the last 30 days.
However, in case users no longer want Privacy Report track their Internet usage, they may always visit Safari, click Privacy under Preferences, then and remove the tick on Prevent cross-site tracking. They may also use another browser instead.
How to view Safari's Privacy Report
A series of increasing information is shown in the Privacy report, so users can decide how much they want to know. Here's how to view Safari's new Privacy Report.
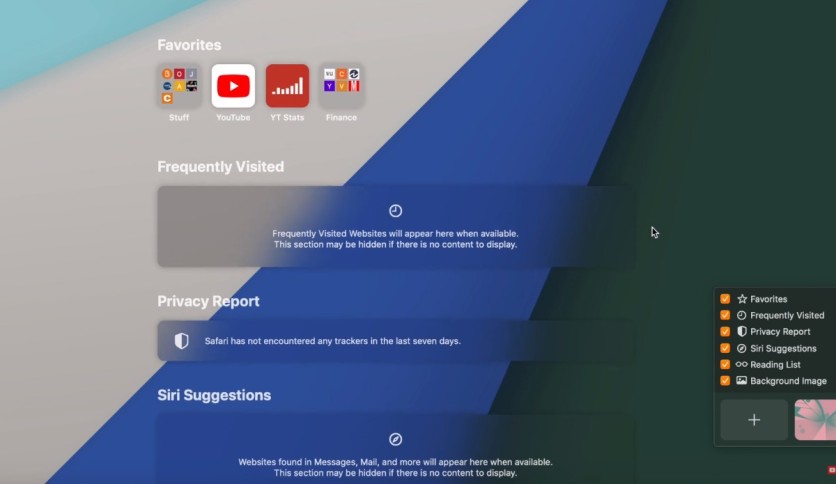
1. Click on the Privacy Report icon that looks like a shield next Safari's address bar. This will display various options as well as a large icon showing the number of trackers on the current site that the feature blocked.
2. Select Trackers on this Web Page, which will show a drop down list specifying the sites that have attempted to track users. While the majority of these sites are advertisers, google-analytics.com is also commonly listed.
3. Users may also click on information icon "i." Safari will open a new window giving full details of the report. Users may also check out the full report by clicking on the Privacy Report in the Safari menu.
How to remove cookies and data
While removing cookies may reduce the tracking activities, it may also log users out of websites as well as change the site's behavior. Here's how to continue removing cookies.
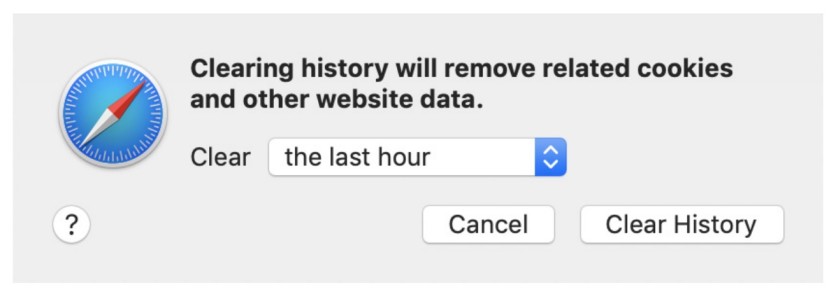
1. Open Safari and select Preferences.
2. Click on Privacy.
3. Choose Manage Website Data. The Mac will then list all sites users have agreed to receive cookies from.
4. Scroll and look for the site being concerned about. Click to select the site.
5. Press the Remove button. Users may also click the Remove All button to clear all cookies on the device.
6. Click Done.
Apple will not ask if users choose to remove a website, which stored data on the Mac device that may be used to track user's browsing. It is better to review the list before clicking on the Remove All button.
Related article: MacOS Big Sur Installation Failed: Here Are Possible Fixes for MacOS Upgrade Errors
This is owned by Tech Times
Written by CJ Robles




