Apple recently released its newest system called iOS 14. The new update also has new features in its widget which you can take advantage of. CNET provided the steps on how to customize Apple's latest widget in iOS 14 so you could put snippets fo information from your favorite apps on your home screen.
Also Read : Apple and Samsung to Exclude a Charger for New Devices? Here's Why It Is a Good Decision
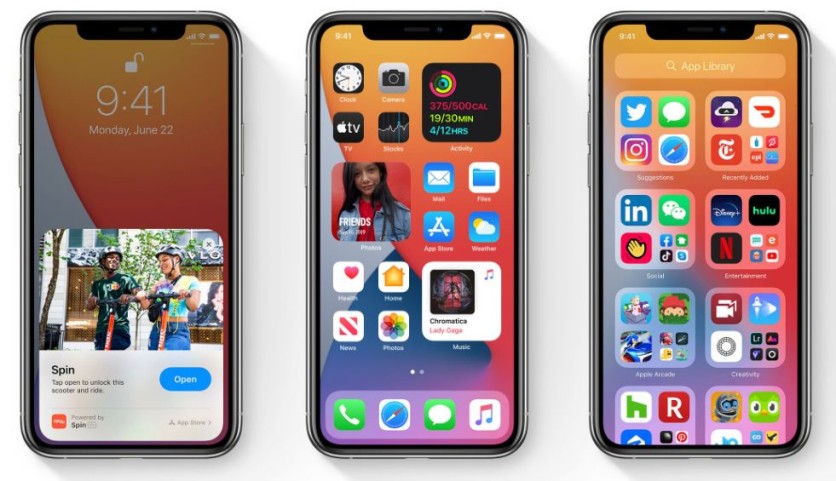
#iOS14 developer beta 2 out now! pic.twitter.com/9T7CN40GsT — Chance (@bravochance) July 6, 2020
iPhone's home screen is expected to look very different once Apple releases iOS 14 this coming fall. Users can now ditch the endless panels of all the apps they have using the pseudo app drawer called App Library. Widgets can also be moved onto your home screen and out of the Today View. The new signature of Apple called "Smart Stack", which allows users to combine several app widgets.
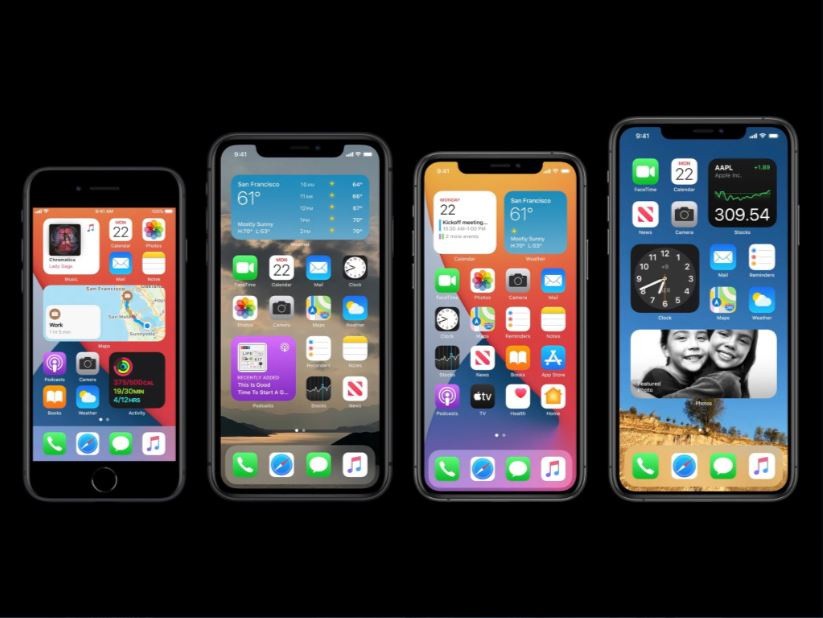
iOS 14 Widget pic.twitter.com/XmMoy09dL3 — Tech Lagi (@tech_lagi) June 22, 2020
iPhone users can also scroll widgets, or let their device decide which app to show and when based on your phone activity. If the user usually checks their calendar or weather app first thing in the morning, both of those apps will be included by Smart Stack to automatically show the weather forecast followed by the user's agenda. However, you can also create your Smart Stack to avoid the widget stacking in your iPhone. You can customize the apps based on your preference. Here's the simple guide you can use, but remember, iOS 14 is not finalized yet since it is released in public beta; the highlighted features could still be updated in the future.
1) To start editing your home screen, you need to long-press on your iPhone's display between the apps in the dock and the first row of apps on your home screen.
2) Click on the top icon located on the top-left of the screen and then scroll through the list of available widgets. Drag one of the widgets you want to include in your personalized Smart Stack at the top of your home screen.
Reminder: the widgets that you can add to a stack need to be of the same size.
3) Customizing the widgets to your stack has the same process as creating a folder for other applications; you need to drag one on top of another app. You can either let your iPhone automatically switch the stack for you or scroll through your stack at any time manually.
4) You can also change your customized stack by clicking "Edit Stack" from the popup menu if you want to change the widget's order or remove one of them. Dragging each widget's name up or down will allow you to change the order. You can remove one of the widgets by swiping left across the name to activate the "Delete" option.
Also Read: iPhone Crash: Here's How to Fix it (With 5 Easy Steps)
![Apple Watch Series 10 [GPS 42mm]](https://d.techtimes.com/en/full/453899/apple-watch-series-10-gps-42mm.jpg?w=184&h=103&f=9fb3c2ea2db928c663d1d2eadbcb3e52)



