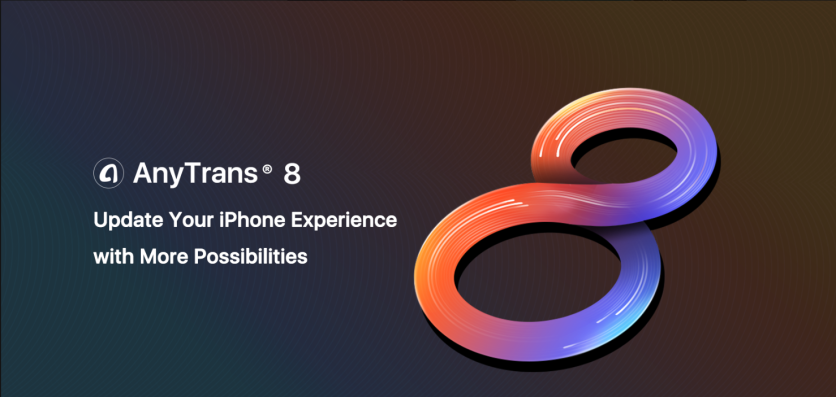
Transferring photos, files, or videos can be done pretty much online and offline nowadays. The most reliable way still to transfer said data would be through dependable apps that help secure your content and information from the cloud if that is something you would like to avoid unnecessary leaks or hacks.
iMobie is one of those companies that place security, efficiency, and reliability that put other companies to shame. They developed vital apps that give users confidence in using their platform for everything in terms of transferring valuable files and photos from their smartphones to pretty much anywhere you want it to be.
They Thought of Everything
The quick advantage of this app is that they support batch transfer, easily categorize your files and photos the same way it is on your phone. The transfer speed is remarkable, too!
Do you remember how you used to use Youtube Downloader to download videos from the patform so that you could save it on your phone? How about using an app called Phone Switcher that lets you transfer files from your old phone to a newer one? Lastly, how about high-efficiency image coding for your pictures to convert them to smaller sizes but still retaining the same quality using HEIC converters online?
Relax, you don't need so many apps installed on your phone regardless of the free space you have on your device. You only need ONE, that app available for download right now, AnyTrans for iOS from iMobie.
The good thing about having just one app, AnyTrans, is that you don't need to look for more apps to do what you're supposed to do. It's easy to use, convenient, and a company that does this for a living, so you definitely should give it a try.
Benefits of Transferring Your Photos to Your Computer
No matter how big your space is on your iPhone, remember that it doesn't have external memory to sate your love for taking beautiful pictures to create memories. Regardless of whether your internal memory has 128GB, photos and videos can take a sizeable chunk of that storage space that you could instead use for important things, like for work and such. Also, it keeps your iPhone less cluttered and ensures that finding things are more comfortable in the long run.
Making sure that your photos are kept safe and sound in your desktop is a way to ensure that photos will last a lifetime. Unless someone deletes the drives, but that's not going to happen anytime soon.
So How to Transfer Using AnyTrans for Your iPhone.
Here are five simple steps for you to follow to transfer your photos and files to your computer without worrying about anything else. There is also another option if you so choose.
A complete guide about all transfers is provided here if you don't have an iPhone.
Step One: Install AnyTrans on your computer and run it.
Step Two: Look for AnyTrans in the App Store and install it, after installation quickly find a USB connector and connect both your iPhone and your computer then click "Content to PC" on the home screen of AnyTrans in your iPhone.
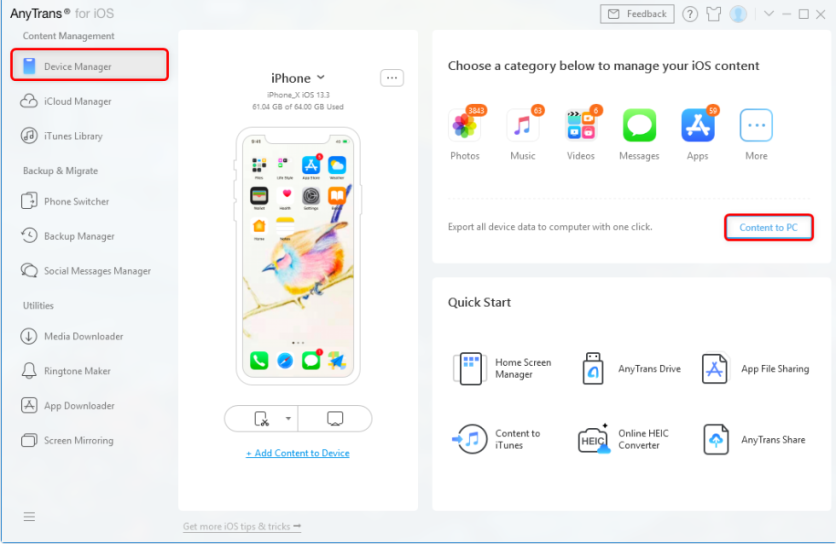
Step Three: Select any of the categories of photos you want to export to your PC; it may be My Photos, Albums, or anything you have saved there. Now select the output folder by clicking the "Select" button and click the Right arrow button to begin transferring photos from your iPhone to Windows computer.
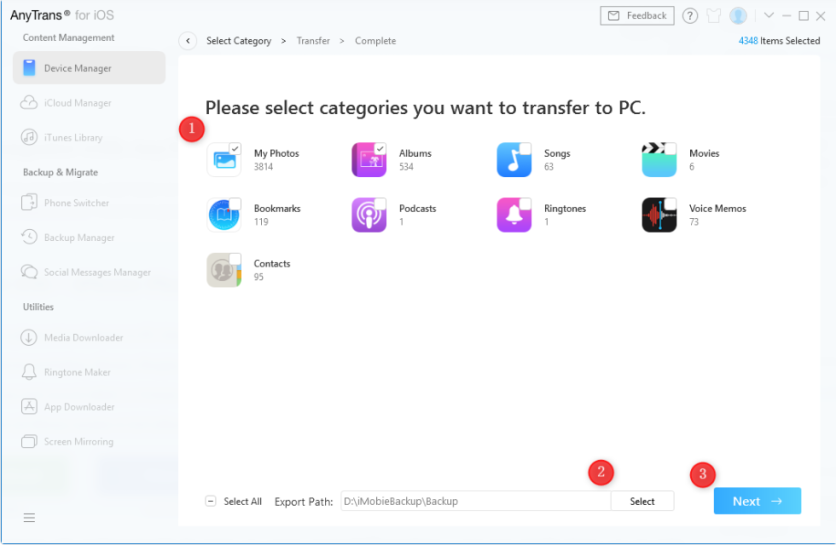
Step Four: Once the transfer is complete, all photos or files exported from your iPhone will be saved on your Windows computer in the same name it was on your iPhone. Neatly organized for your convenience as well as retaining the quality of the pictures.
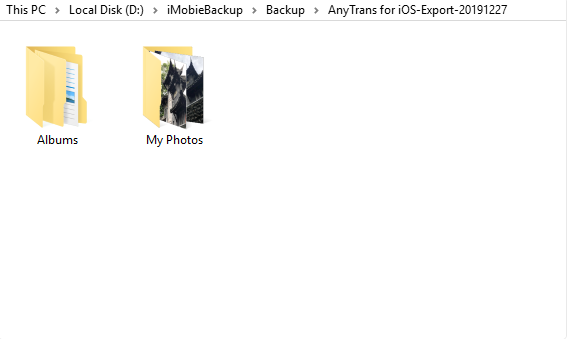
When the transferring process finished, all the photos exported from the iPhone will be saved on your computer in the right folder. And you'll find all the images are organized in folders like Live Photos, Camera Roll, Panoramas, etc.
Step Five: Enjoy your photos on your computer to clear it from your phone and continue to make more memories for all time.
Option 2
Step One: Assuming you already have the AnyTrans on your desktop. Plug your iPhone via a USB cable to your desktop and select the "Photos" category.
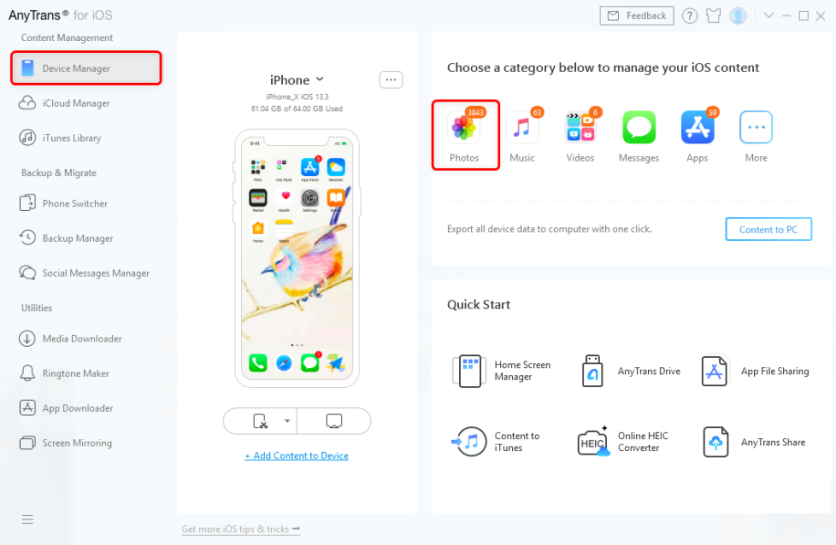
Step Two: Select an album with photos that you want to transfer to your desktop, for example, "My Photos," "Albums," and "Recently Deleted."
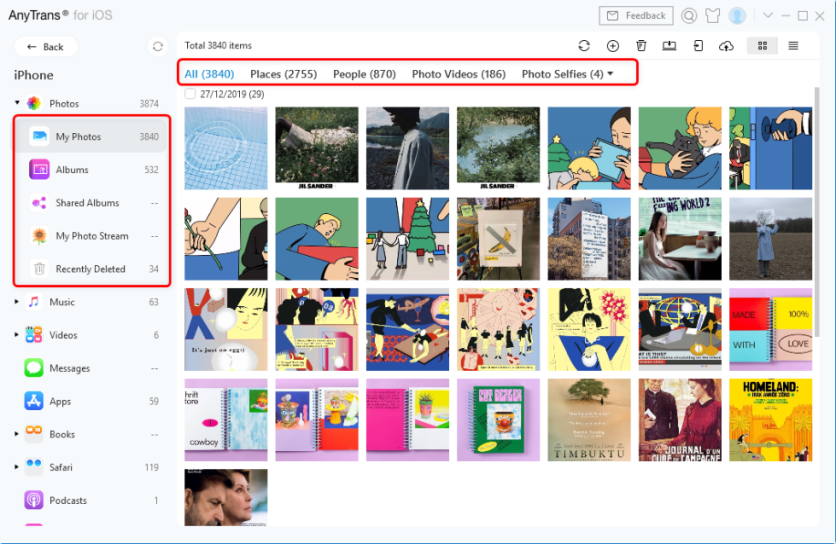
Step Three: Select the photos you want to transfer by clicking "Send to PC" to get the iPhone photos straight to your desktop.
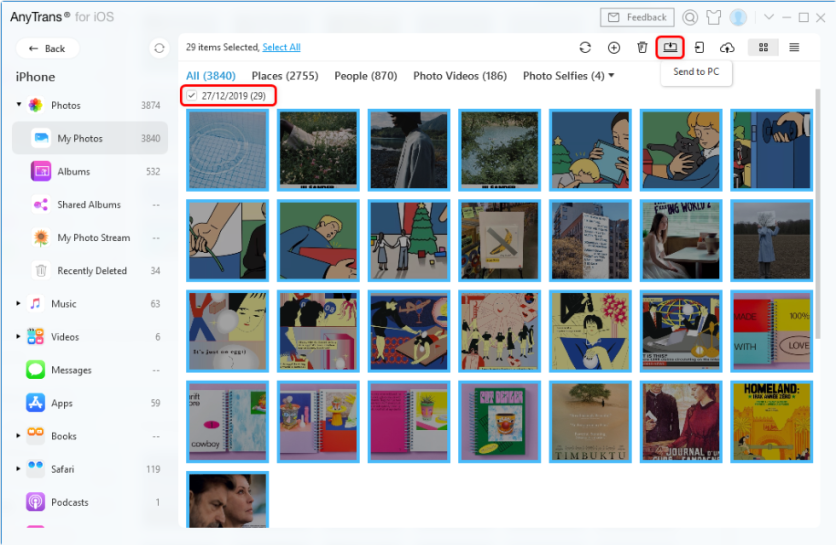
Step Four: See for yourself the transferred photos straight to your computer. Easy!
It's not going to be a surprise that you have used apps that can transfer files for you, and you have your favorites. However, do give this app a try, and you will not be disappointed with its performance. An app that provides convenience to anyone who uses it and constant updates to keep you up-to-date with the latest app has to offer. You will not regret it.
ⓒ 2025 TECHTIMES.com All rights reserved. Do not reproduce without permission.




