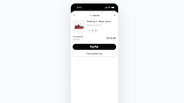Keyboard shortcuts are one of the most powerful productivity tools available.
Instead of wasting time searching for commands with your mouse, you can simply use key combinations to streamline your workflow.
In Google Docs, these shortcuts become especially valuable as they help you stay focused on your content without the distraction of navigation.
Here's a guide to the most important Google Docs keyboard shortcuts that will enhance your efficiency. These tips apply to both Windows and macOS users, with a simple difference: macOS users should swap "Ctrl" with "Cmd."
Switch Between Modes Quickly

When working in Google Docs, you might want to toggle between editing, suggesting, and viewing modes. To do this easily, hold Ctrl+Shift+Alt (Windows) or Cmd+Shift+Option (macOS), then press Z to switch to editing, X to switch to suggesting, and C to switch to viewing mode.
Paste Without Formatting
Tired of formatting issues when pasting text into your document? Use Ctrl+Shift+V or Cmd+Shift+V to paste your copied text without any original formatting. This shortcut helps keep your document's layout intact.
Extend Text Selection
Selecting text can be tedious, but you can make it easier with Shift and the arrow keys. Use Shift with the Left or Right arrow to extend your text selection one character at a time. For faster selection, add Ctrl or Cmd to extend by whole words.
Insert or Edit Hyperlinks
Adding links to your text is seamless with Ctrl+K or Cmd+K. Highlight the text you want to link and press the shortcut to add a hyperlink. This shortcut also works for editing existing links, according to Wired.
Check Word Count Instantly
Need to keep an eye on your word count? Press Ctrl+Shift+C or Cmd+Shift+C to bring up a dialog box showing your word, page, and character counts. You can even check a box to display this information permanently as you work.
Create Lists with Ease
Lists are simple to create using Ctrl+Shift (Windows) or Cmd+Shift (macOS). Tap 7 to start a numbered list, 8 for a bulleted list, and 9 to create a checklist.
Quick Comment Navigation
When collaborating, comments are crucial. Use the keyboard to navigate through them: press R to reply, J and K to move up and down, E to resolve, and U to exit a comment. These shortcuts save you from clicking around.
Find Tools Fast
Google Docs has a search tool that helps you quickly find any option in the menu or toolbar. Hold Alt (Windows) or Option (macOS) and tap / to open the tool finder.
Undo and Redo Actions
Everyone knows that Ctrl+Z or Cmd+Z undoes your last action, but did you know you can keep pressing it to undo more? Similarly, you can redo an action by pressing Ctrl+Y or Cmd+Y. This is a great way to backtrack or redo tasks without the hassle.
Find and Replace Text
For fast text searching and editing, use Ctrl+H or Cmd+Shift+H to open the Find and Replace dialog. If you only want to search, use Ctrl+F or Cmd+F to find specific words or phrases in your document.
Resize Images with Keyboard Shortcuts
You can resize images without using your mouse. Select an image, then hold Ctrl+Alt (Windows) or Cmd+Ctrl (macOS), and tap K to enlarge or J to shrink the image.
Format Text in Seconds
Text formatting becomes lightning-fast with shortcuts. Once the text is highlighted, use Ctrl+B or Cmd+B for bold, Ctrl+I or Cmd+I for italics, Ctrl+U or Cmd+U for underline, and Shift+X for strikethrough. Use the(period) key for superscript and the(comma) key for subscript.
Apply Heading Styles
To quickly apply heading styles, hold Ctrl+Alt (Windows) or Cmd+Option (macOS), and press a number from 1 to 6. This applies the corresponding heading style, making your document look more organized.
Activate Voice Typing
Need to dictate your thoughts? Activate voice typing by pressing Ctrl+Shift+S or Cmd+Shift+S. Grant permission to Google Docs to use your microphone, and you can start dictating your text right away.
Insert a Page Break
Inserting a page break can be done with a quick shortcut: press Ctrl+Enter or Cmd+Enter to place a break at the current cursor position, saving you time scrolling through the menu.
Mastering these Google Docs keyboard shortcuts will not only improve your productivity but also help you focus on your work without unnecessary distractions. Incorporate them into your routine and see the difference they make.
Related Article: Physical Keyboard For iPhone? Here Comes 'Clicks' With Shortcuts, Typing Precision
ⓒ 2025 TECHTIMES.com All rights reserved. Do not reproduce without permission.