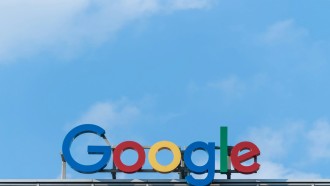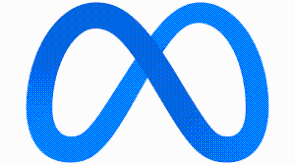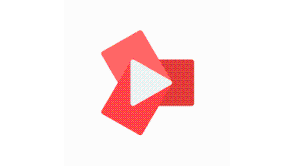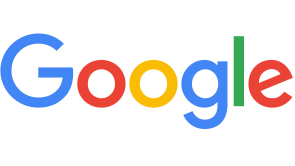Zoom is one of the best video conferencing platforms today. You can access it in various ways, yet one of the most convenient is through your desktop. If you're new to this, here are some of the things you need to know about Zoom and how you can download it for your desktop.

(Photo : Kena Betancur/Getty Images)
NEW YORK, NY - APRIL 18: Zoom founder Eric Yuan poses in front of the Nasdaq building as the screen shows the logo of the video-conferencing software company Zoom after the opening bell ceremony on April 18, 2019 in New York City. The video-conferencing software company announced it's IPO priced at $36 per share, at an estimated value of $9.2 billion.
How to Download Zoom for Desktop
The best way to get Zoom for desktop is to do it directly from their website. Here's how to do it.
Step 1: Visit Zoom's website.
Visit the website and click on the big blue button that says Download Zoom. You'll see a list of programs that they recommend.
Step 2: Choose your operating system.
If you're using Windows 7, Windows 8, Windows 10, or Mac OS X 10.6 or higher, you'll want to choose the appropriate operating system in the drop-down menu.
Step 3: Download the app.
Select the edition of Zoom you'd like (there are free community options as well as paid enterprise options). Then, hit the "Download" button to begin the download.
Also Read: Zoom Thinks You Should Always Turn Your Camera On During Meetings-Here's Why
How to Use Zoom on Desktop
When you install Zoom, it will run you through a quick setup process. You'll want to choose the option that lets you save your username, password, and profile. This way, you won't have to go through the whole setup process every time you want to use Zoom.
When you first open the app, you'll be greeted with a welcome screen that shows you how to use the platform. You can tap on the "I can show you how" button to learn how to use Zoom from a tour. Or you can also skip this option and go directly to the Home screen to start a call.
You'll also see a "Call in meeting" button, which will help you call into a meeting. This can be a great option if you're working from home and need to call into a meeting from your desktop.
When you're ready to start a meeting, you'll simply click on the "Meet Now" button. You'll be presented with a list of your contacts, as well as a search bar, if you're looking for a contact.
You'll want to double-check to make sure that you have the right time and date. Then, you can hit the "Start Meeting" button to begin your call.
If you want to join a call, then you'll click on "Join a meeting" button. You can then search for a meeting, just as you would for a new meeting.
When joining a meeting, you'll want to enter the access code. This can be found in the email you received about the meeting. If you don't remember the access code, you can find it on your calendar under the meeting name.
You'll also want to make sure you configure your microphone and webcam. This way, you'll be ready to start your call.
Once you've made sure your webcam and microphone are set up correctly, you can join the meeting. You'll want to identify yourself when you join a meeting to let the other participants know you're there.
One of the best things about Zoom is that the platform is built for sharing. You can share documents with your partners. You can also share your screen, so you can show your clients exactly what you're talking about, in real-time.
You can also control your meeting from your desktop. You can lock the meeting, mute your microphone, and end the meeting. You can also join a Zoom room as a guest, which is a great option if you need to attend a meeting, but don't want to bother with any of the setup.
Related Article: Zoom Hacking is on the Rise: Here's What You Need To Do To Be Secure
This article is owned by Tech Times.
Written by: April Fowell