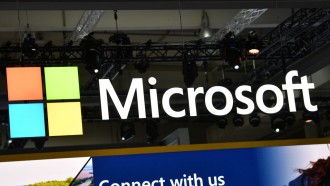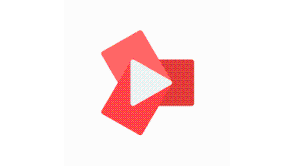Although Google Chromebooks are used for your online needs, there are instances wherein you still need to secure printouts of important documents or letters.
Luckily, printing from a Chromebook is easy. However, there are certain printers that are no longer compatible with the laptop.
To be able to start printing, follow the guide below.
Add a Current Wireless Printer
Suppose you already have a reasonably recent printer that can connect to the internet. In that case, you should be able to add it to your Google Chromebook without the need for any supplementary services, according to The Verge.
First, you need to make sure that the printer is on and it is connected to the same Wi-Fi network as your Chromebook.
The procedure for connecting a printer to Wi-Fi depends on the model, but there is generally a Wi-Fi option on the printer's display, either as an icon or as an option in the settings menu.
Also Read: Chromebook: Google's OS Adds 'Trash Bin' To Recycle Accidentally Deleted Files
If you already got the printer online and ready, the next thing that you need to do is to click the clock in the lower-right corner of the screen.
Next, click the gear-shaped icon to access the settings page. Type "Print" into the search box at the top of the settings panel, and choose "Add Printer" from the drop-down menu.
Click on your printer's name in the list that pops up and clicks the setup button to finish the pairing. It is possible that an older printer may appear in the list, but it may not configure automatically.
Just try adding the manufacturer and model in the box that appears. But if that does not work, you will have to do it manually, according to DigitalTrends.
Add An Older Wireless Printer
If your printer does not appear in the list, you will need to click the "Add Printer" button. Give a name for the printer and type its IP address into the Address box.
You can find the IP address in the printer's display menu. Try looking in its settings for a section about the network or wireless configuration.
Remember to leave the other two fields as they are and click the "Add" button. Then, type in your printer's manufacturer and model, and select the appropriate options as they appear. Click the "Add" button once you are done.
Connect a Printer to Your Google Chromebook
If you are using an older printer that is not internet-capable, or if it is internet-capable, but you are having trouble connecting it manually, do not worry. You can connect your printer physically to a Chromebook via a USB cable, according to Go Guardian.
Just plug the cable to your printer and plug the other end into your Chromebook. Depending on what type of cable you have and what kind of ports your Chromebook has, you may need an adapter for this process.
You may get a pop-up notification asking you to configure your printer. Just click on the pop-up and choose "Add Printer," and follow the directions on the screen.
Otherwise, open the settings and type "Print" into the search box, and select "Printing."
Google Chromebook also allows its users to turn off their Wi-Fi logins to prevent their location from being tracked.
Google Chromebook users can also remove Google drive if they want to.
Related Article: Google Chromebook to Release New Feature that Detects if 'Someone is Looking at Your Screen'
This article is owned by Tech Times
Written by Sophie Webster